- Author: Luxrah
- Date: April 12, 2023
- Updated: April 13, 2023
- Expansion: World of Warcraft
ElvUI is a complete user interface designed to replace the default Blizzard UI. It’s highly customizable and has a large community for support, compatibility, profile sharing, and plugins. It’s a great option for anyone who wants to tweak their entire UI without having to install dozens of individual addons.
This addon can be intimidating for new users due to its size and complexity. A good way to get started is to install one of the many pre-configured profiles that are available. Then you can make tweaks according to your own preferences.
But first, let’s get ElvUI installed!

Installing ElvUI
ElvUI is only available on the Tukui website, so you can’t install it with the Curse Client. You’ll need to install it either via the Tukui Client or manually. The Tukui Client makes it easier to update ElvUI, especially if you wind up installing other plugins from the Tukui website.
If you run into trouble, we have a guide specifically for How to Install and Manage Addons.
Downloading ElvUI
Setting Up ElvUI
So you’ve got the ElvUI files installed on your hard drive. Now it’s time to set the addon up in your game.
Start up World of Warcraft, and on your character selection screen, look for the AddOns button in the bottom left corner. Make sure that the following are enabled:
- ElvUI
- ElvUI Libraries
- ElvUI Options
Now load into the game. If this is your first time using ElvUI, the in-game installer will pop up.
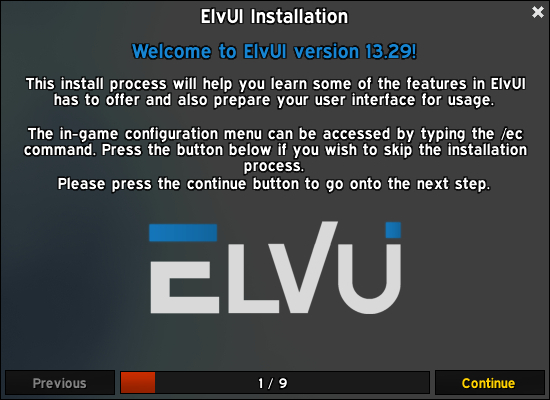
It should say 1/9 at the bottom. We will briefly go through all nine screens in the tabs below:
Nothing needs to be done here. Just click Continue.
Click Setup CVars.
Click Setup Chat.
Decide whether you want to create a new profile for your character or use the default one. You can always change this later in the options. If you choose Shared Profile, you will skip ahead to the last screen.
Choose from a Classic, Dark, or Class theme. You can click each to see what it looks like. These settings can always be changed in the options.
You can scale the interface however you like here, or just let the addon do it automatically with Auto Scale.
Choose from Melee, Healer, or Ranged for your initial layout. This can always be changed in the options.
Choose whether you want buffs and debuffs to show up as bars or icons. This can always be changed in the options.
Click Finished to exit. The game will reload and your UI will be installed!
Installing Profiles for ElvUI
Before you start customizing your ElvUI, you may want to consider installing a pre-configured profile. The best place to find one is in Wago.io’s ElvUI section. Look for one that you like the look of and then you can tweak it.
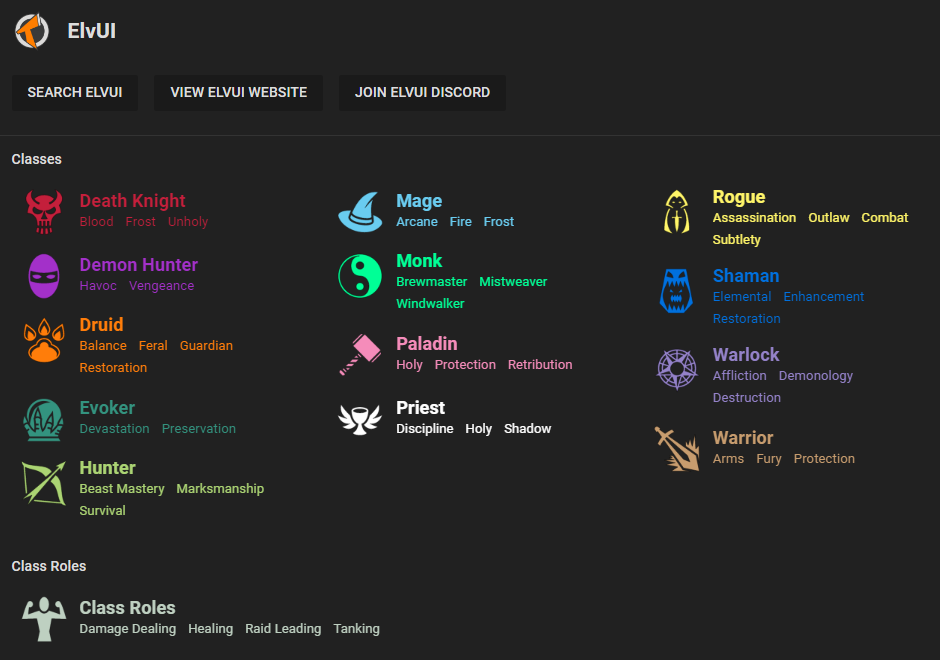
To install a profile, you’ll need the import string. On Wago.io, there is a COPY IMPORT STRING button at the top of every profile page.
In the game, type /elvui or click the ElvUI button in the game menu. Click the Profiles button on the left side. Click Import Profile near the top. Now paste your import string into the text box and click Import Now.
Addons & Plugins for ElvUI
We have one last thing to go over before we start digging into the options. There are a lot of plugins available for ElvUI – addons for your addon! You can find them on CurseForge and Wago.io as well as the Tukui website. Some of these are basically just profiles in addon form, but most offer extended functionality to the interface. Here are a few of the most popular ones.
The most popular addon for ElvUI, adding a number of features and tweaks to the interface.
Download: Tukui | CurseForge | Wago.io
Adds a whole bunch of features to the interface as well as several ElvUI skins for other popular addons.
Download: CurseForge | Wago.io
Adds a number of skins to make other popular addons match ElvUI.
Download: CurseForge
Adds some features and enhancements to the interface.
Download: CurseForge | Wago.io
A simple addon that adds a bar with location data to the interface. Note that this feature is included in Shadow & Light.
Download: Tukui | CurseForge
A custom profile that also adds a lot of decorative elements to the interface, as well as some new features.
Download: Tukui | CurseForge | Wago.io
A custom profile that also adds some decorative elements and features to the interface.
Download: Tukui | CurseForge | Wago.io
Another custom profile that also adds a few features to the interface.
Download: Tukui | CurseForge | Wago.io
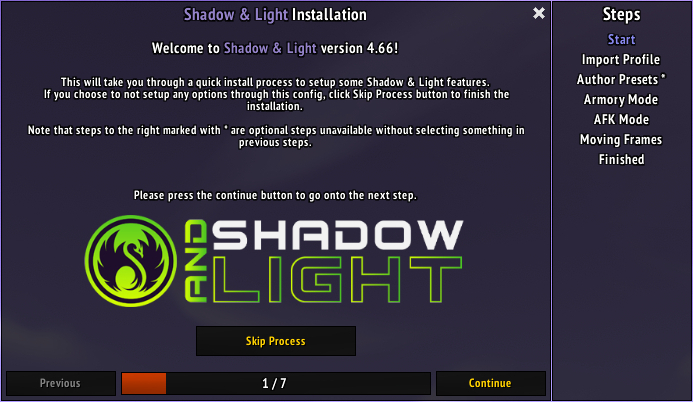
Now that you have your addons and profiles, let’s get to customizing!
Customizing ElvUI
If you’ve taken a look at the ElvUI options, you might be feeling a little overwhelmed. Not to worry, we’ll walk you through what everything does.
ElvUI Chat Commands
First and foremost, here are some chat commands to make customizing and troubleshooting easier.
- Type
/elvuior/ecto open the options menu. - Type
/moveuior/emoveto open edit mode and move things around. - Type
/eresetto reset all frames to their original positions. - Type
/egridif you want to show (or hide) the on-screen grid without entering edit mode. - Type
/kbto enter keybind mode for binding your buttons. - Type
/estatusto see your version number and other ElvUI info. - Type
/edebug onto disable all addons except ElvUI. Type/edebug offto re-enable them. - Type
/bgstatsto show or hide battleground stats. These will appear in place of other DataTexts, such as those in the bars below the chat windows. - Type
/ehelpto view all available commands.
ElvUI Edit Mode
If you want to move anything around in your layout, you’ll have to enter ElvUI’s edit mode. To do this, you can either type /moveui or /emove, or you can click the Toggle Anchors button in the ElvUI options menu. This will show you the position of every element of the UI and allow you to move them around.
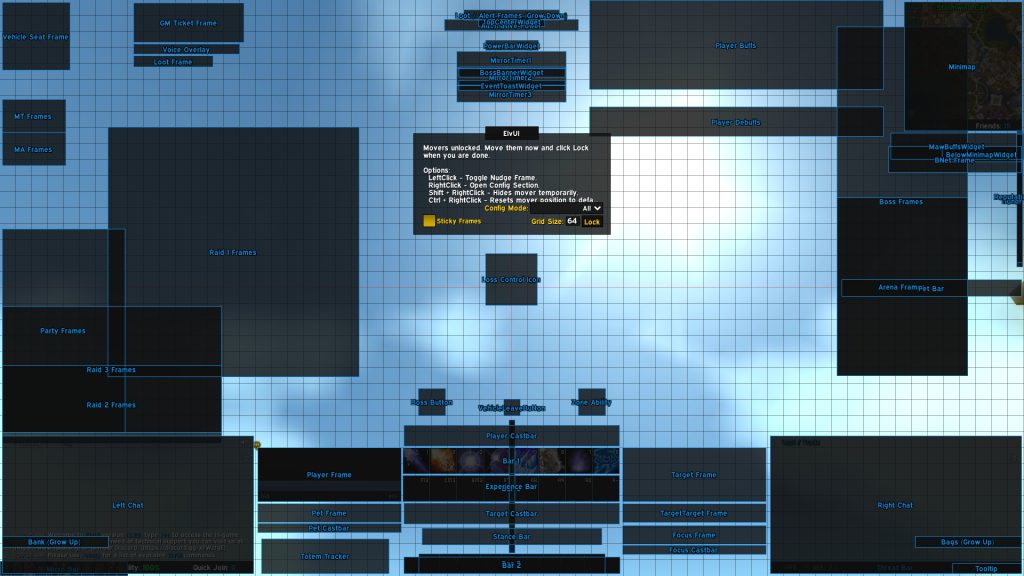
The controls are right there on the center pane:
- Left-click on a frame to bring up a small box with arrows and X/Y coordinates as well as a Reset button. These will allow you to move the frame to the exact position you want.
- Right-click on a frame to open its section in the options menu. This will allow you to tweak any settings related to this frame.
- Shift + right-click on a frame to hide its box temporarily. This can help you get a clear view of other frames around or behind it.
- Ctrl + right-click on a frame to reset it to its default position. This can also be done with the Reset button in the nudge box.
There is a Config Mode dropdown to allow you to see only the relevant frames for different conditions: General, Solo, Party, Arena, Raid, Action Bars, and Blizzard Widgets. This is useful for de-cluttering your screen while you work on a specific setup.
The Sticky Frames checkbox will cause frames to snap to each other when dragged. This can be useful for quickly lining things up.
Finally, you can change the Grid Size to whatever you want. The grid is only visible in edit mode and can help you line things up precisely.
Click the Lock button when you want to exit Edit Mode.
ElvUI Options Menu
Now let’s look at the options menu. There are a lot of settings in here! Some of them are fairly self-explanatory while others might be a little intimidating. We’ll go through section by section.
Backup Your ElvUI Profile!
There’s nothing worse than spending hours on your interface and then having to start over from scratch. You may need to reinstall World of Warcraft for one reason or another, or some kind of error could reset your profile. Make sure you have a backup of your profile on a different hard drive or in cloud storage. You may also want to make a copy of your profile any time you’re going to make significant changes to it, so you can easily go back if you want to.
How to Make a Copy of Your Profile
You can create a new profile by going to the Profiles page in the ElvUI options. Look for the text box labeled “New,” and type in a name for your profile, then click Okay. You’ll have a new copy of the default ElvUI profile. You can copy the settings from any other profile you have installed by using the Copy From dropdown menu.
How to Save a Backup of Your Profile
To backup your profile, go again to the Profiles page in the ElvUI options. Click Export Profile. You have a few options at the bottom here for what you want to export:
- Profile
- Private (Character Settings)
- Global (Account Settings)
- Aura Filters
- NamePlate Style Filters
You may want to come back and save each of these to be sure you have everything backed up. For now, choose Profile.
Now you will choose the format. The easiest option is Text. This will give you a long text strong. Copy the entire thing and paste it into a text file or wherever you want to save your backup. If you need to restore your profile later, you can paste this string into the Import Profile box.

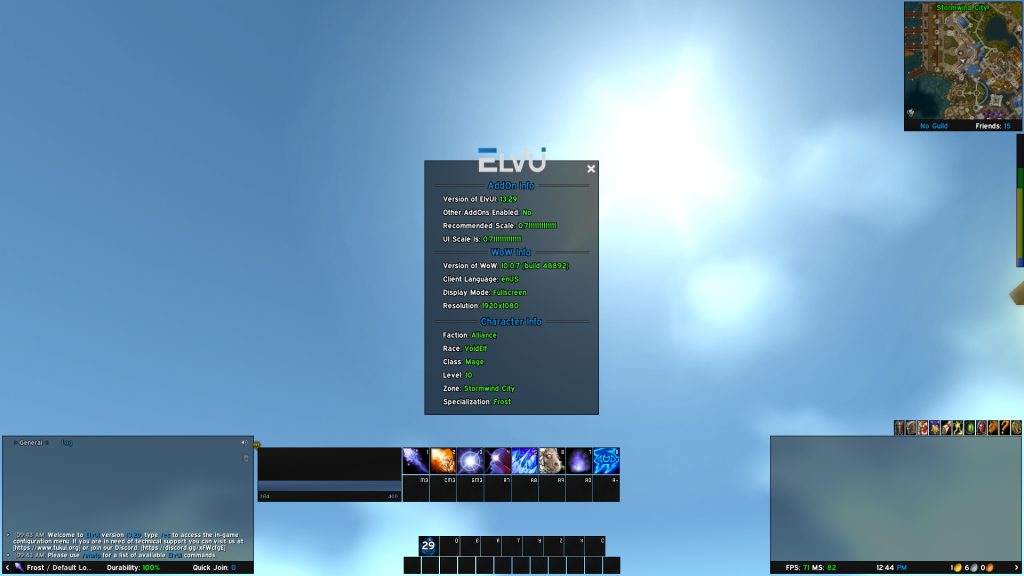
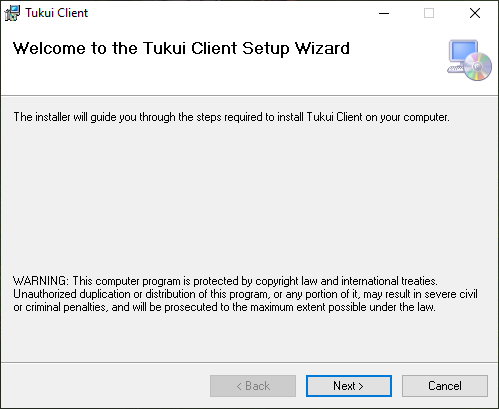
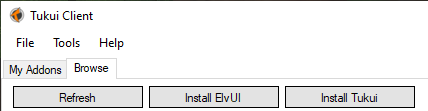
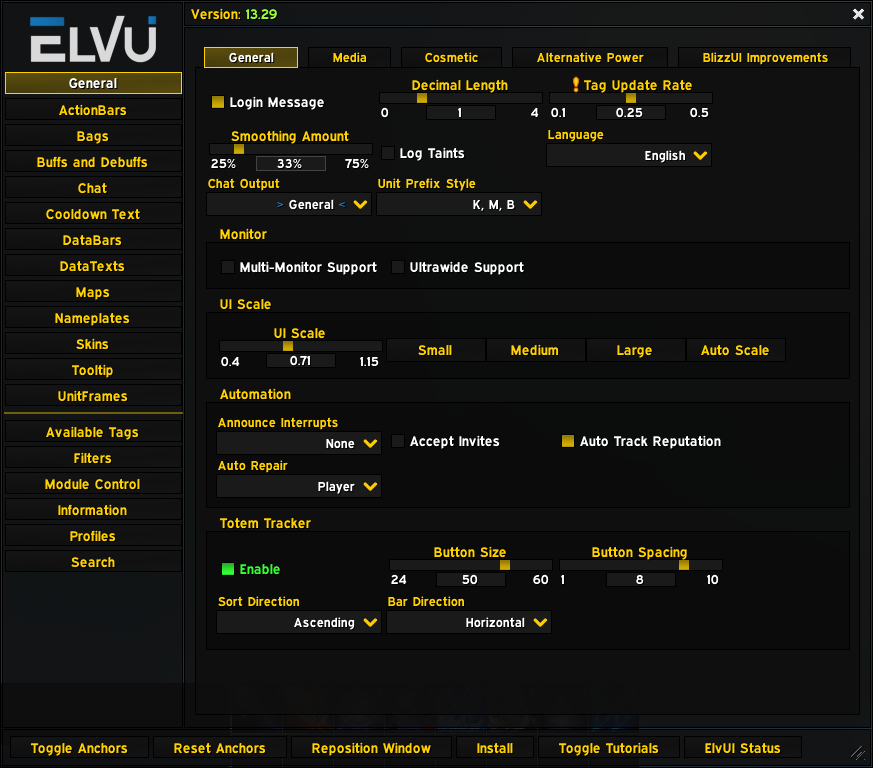
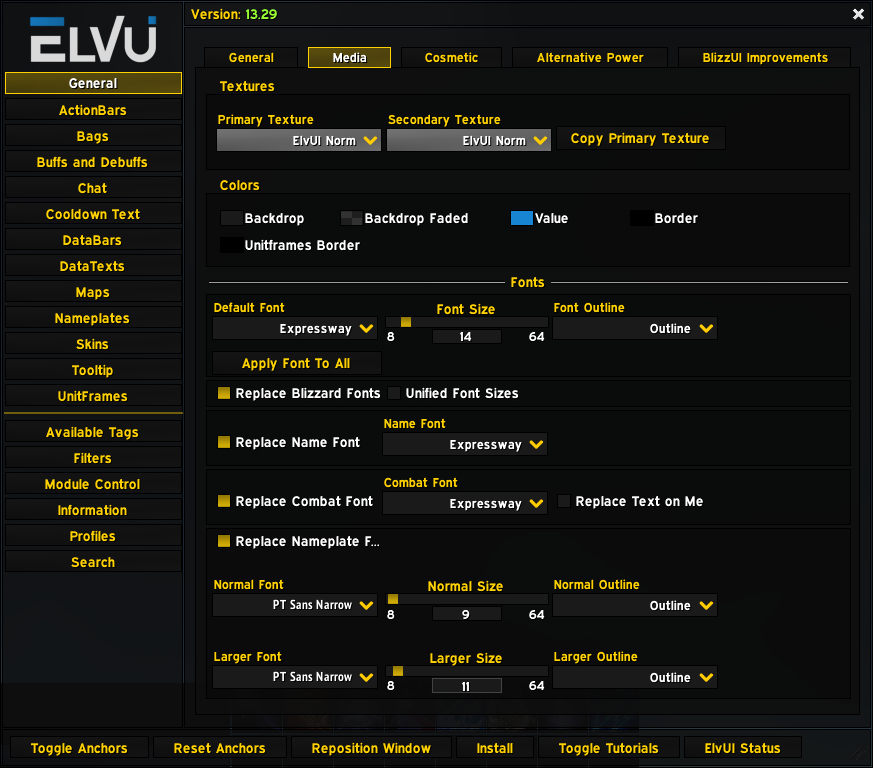
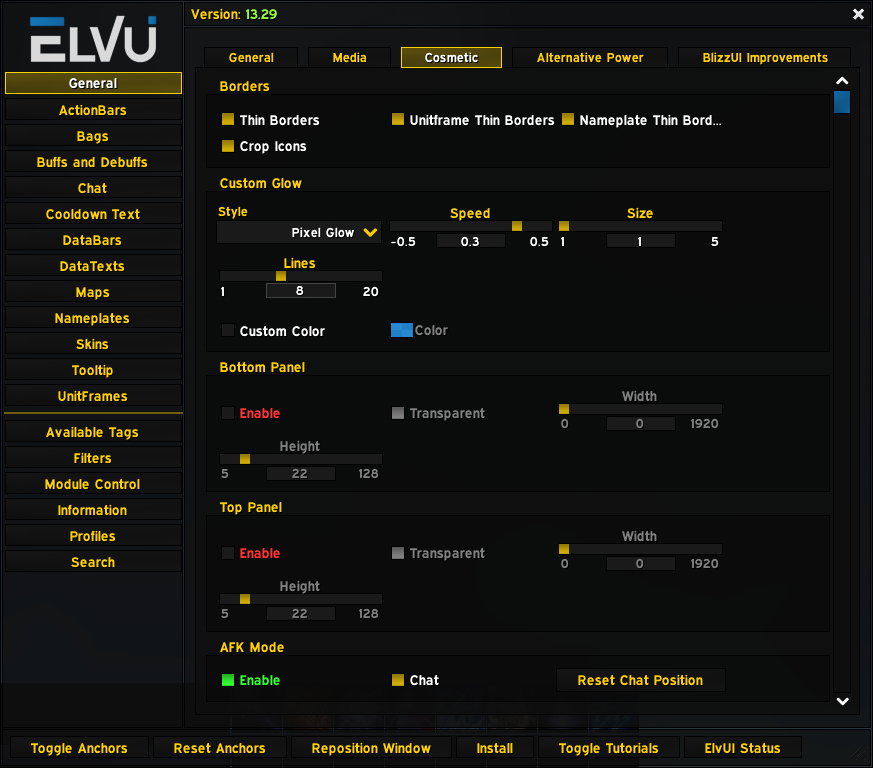
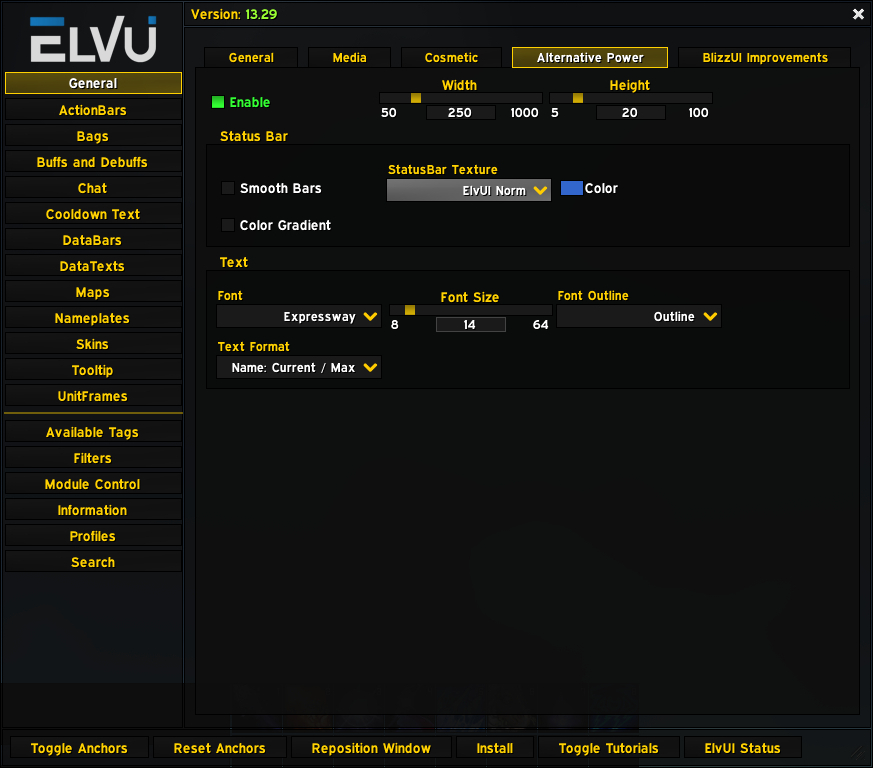
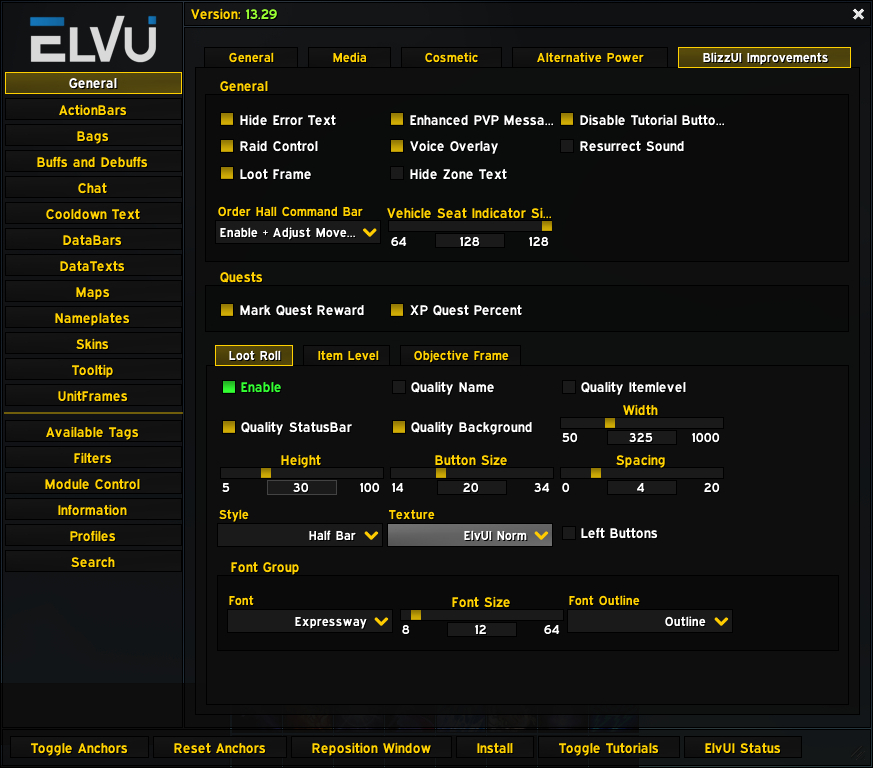
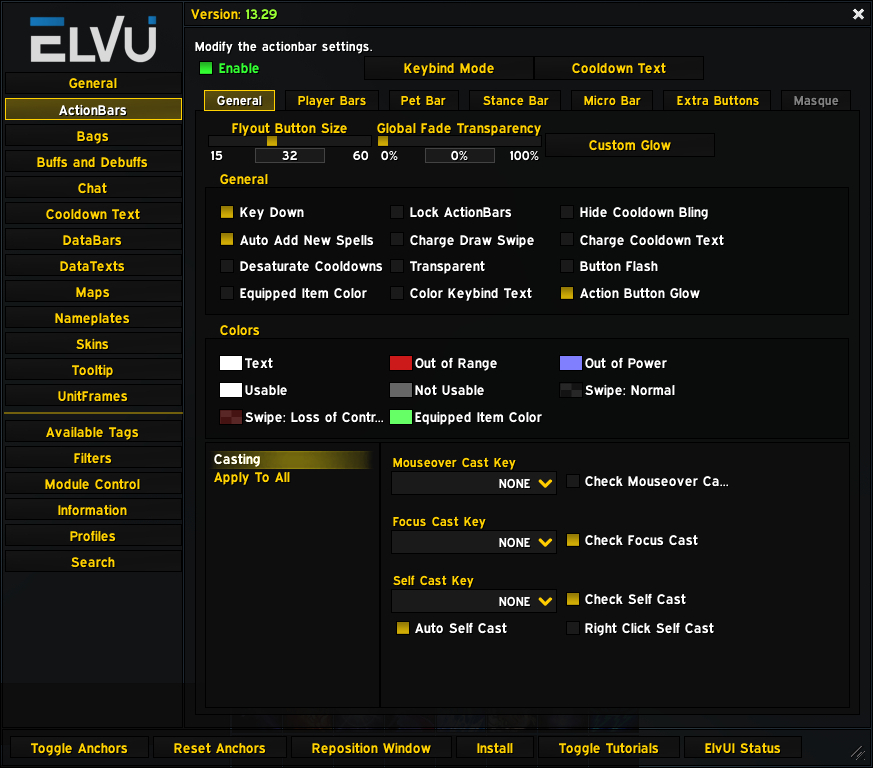
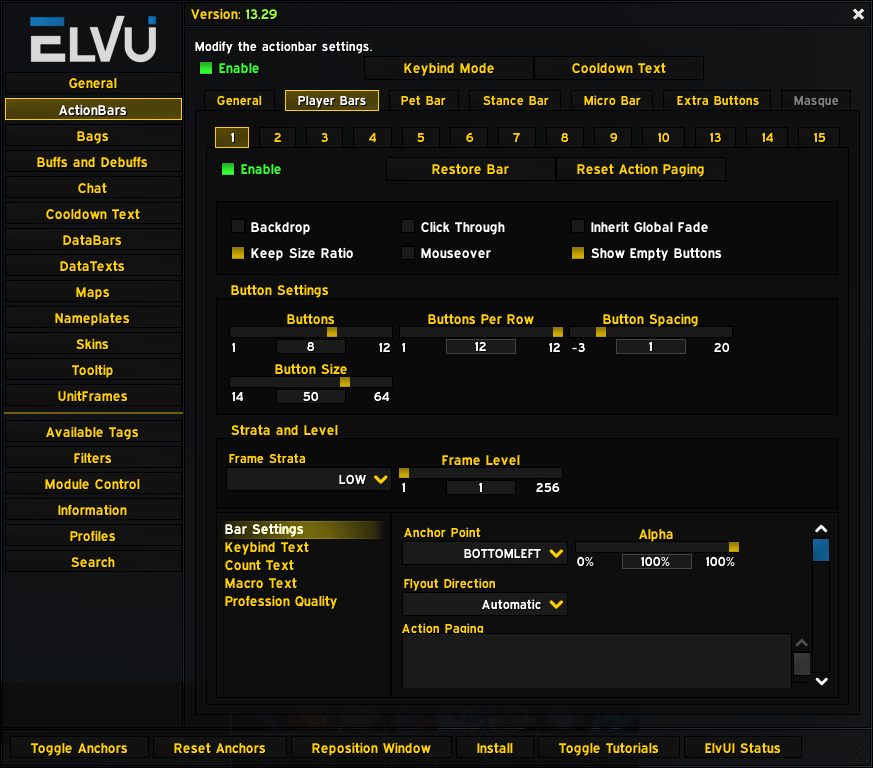
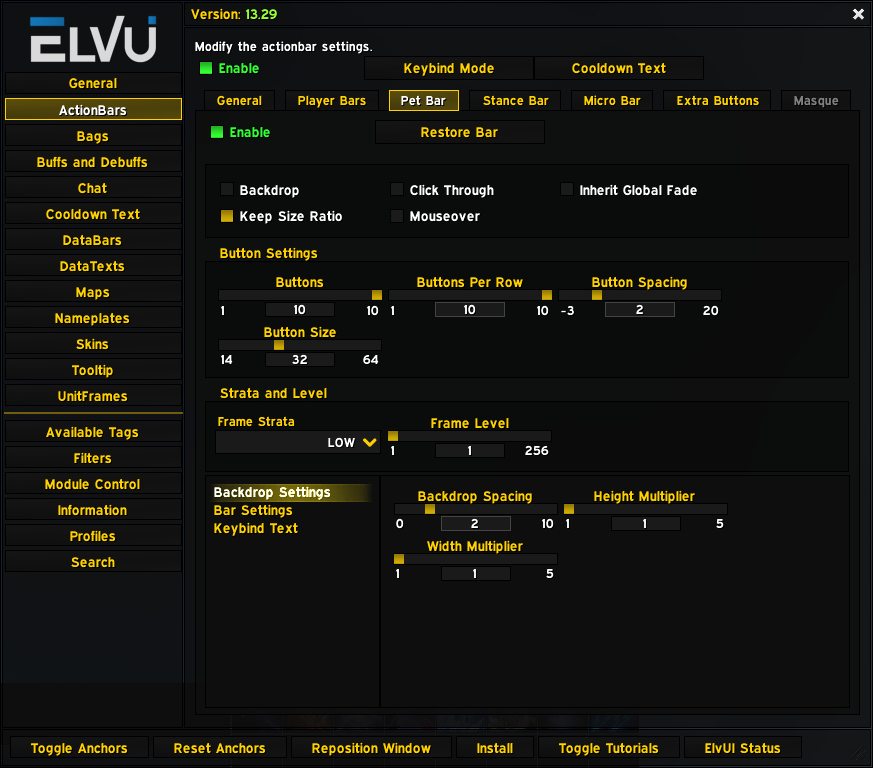
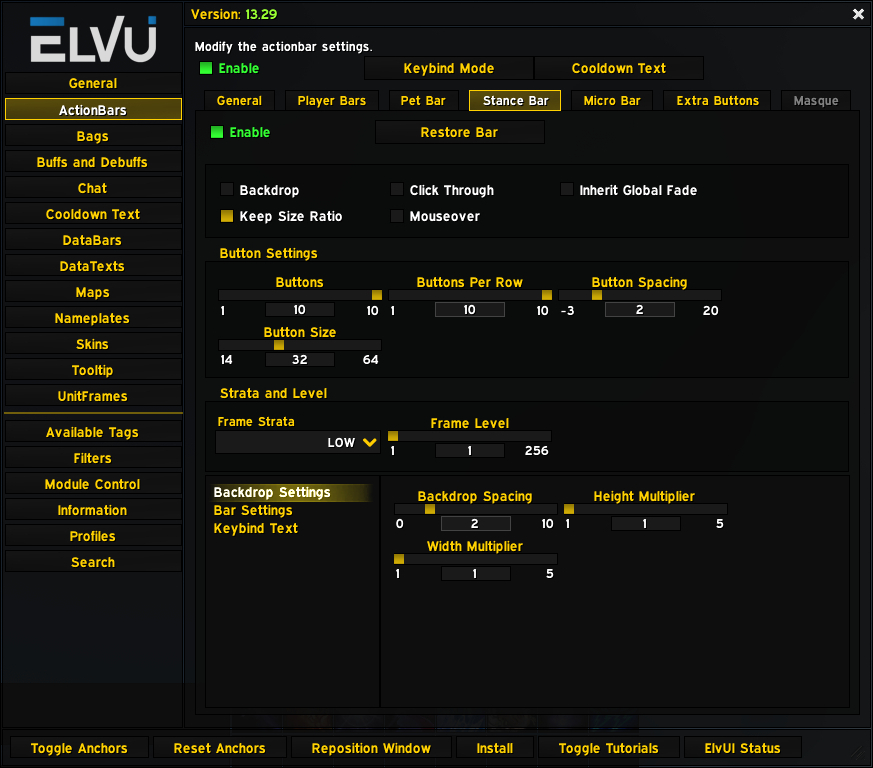
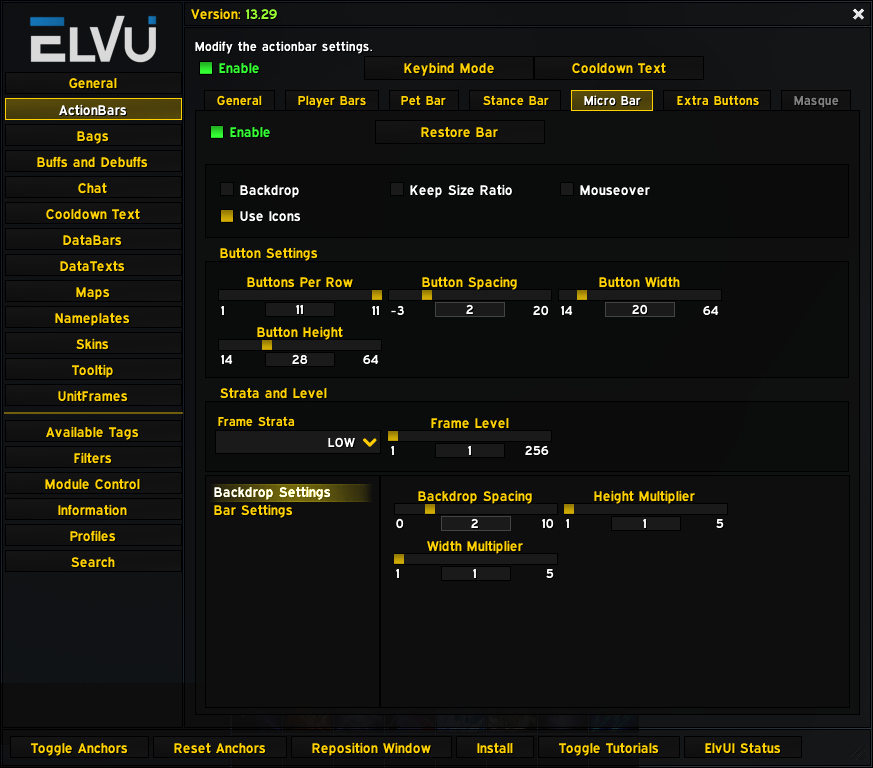
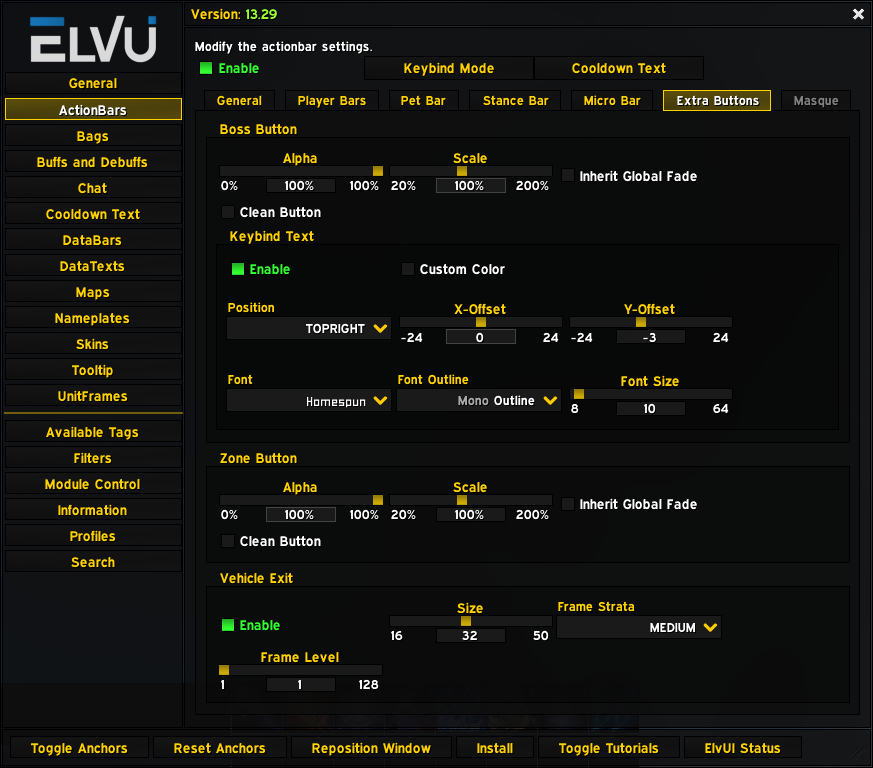
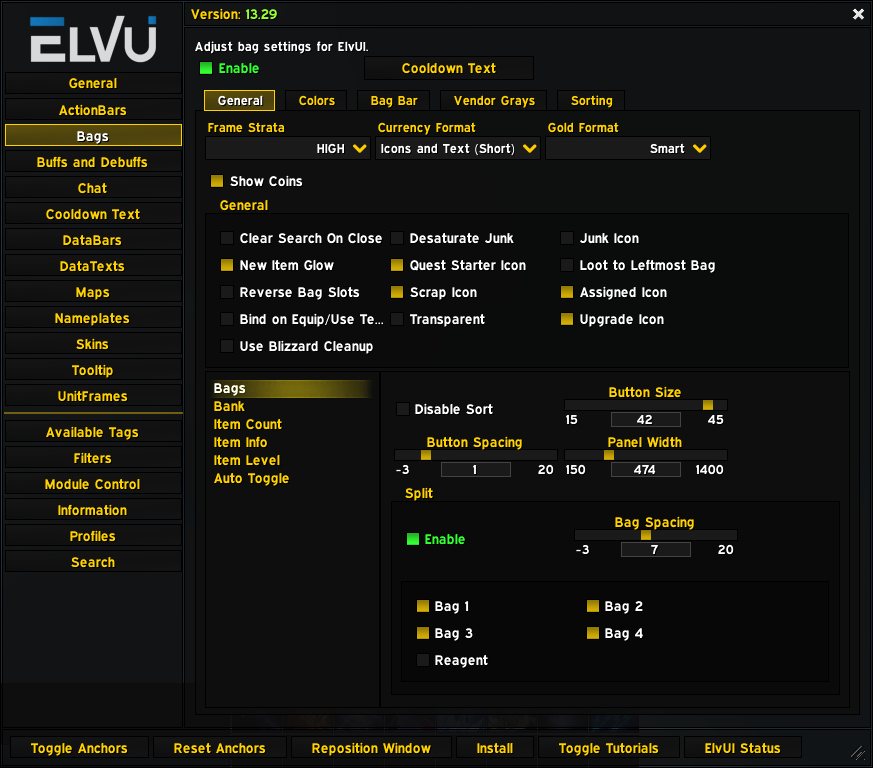
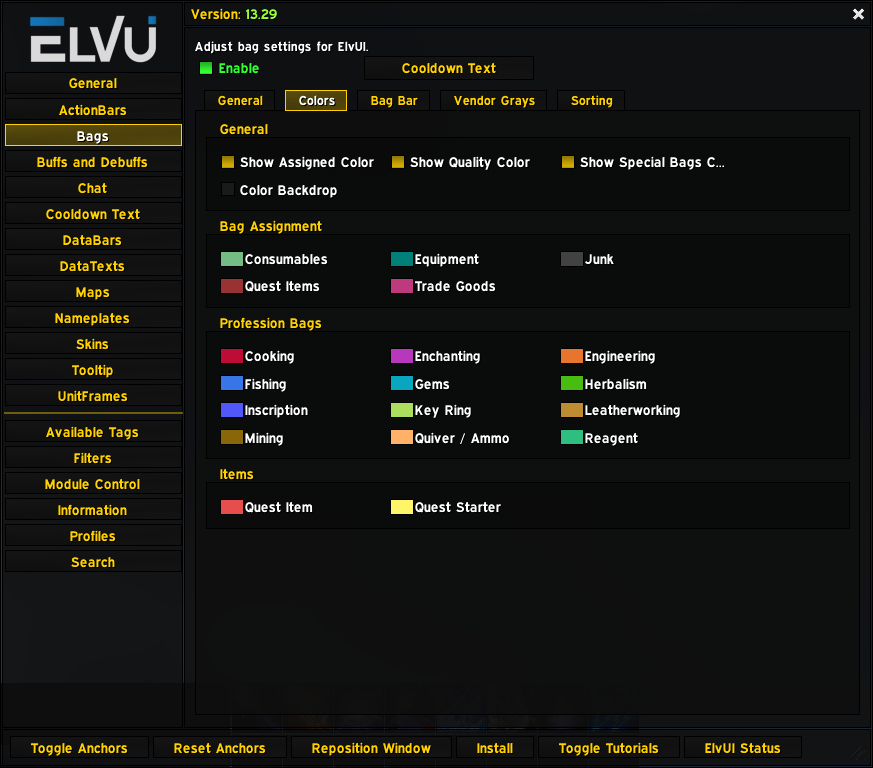
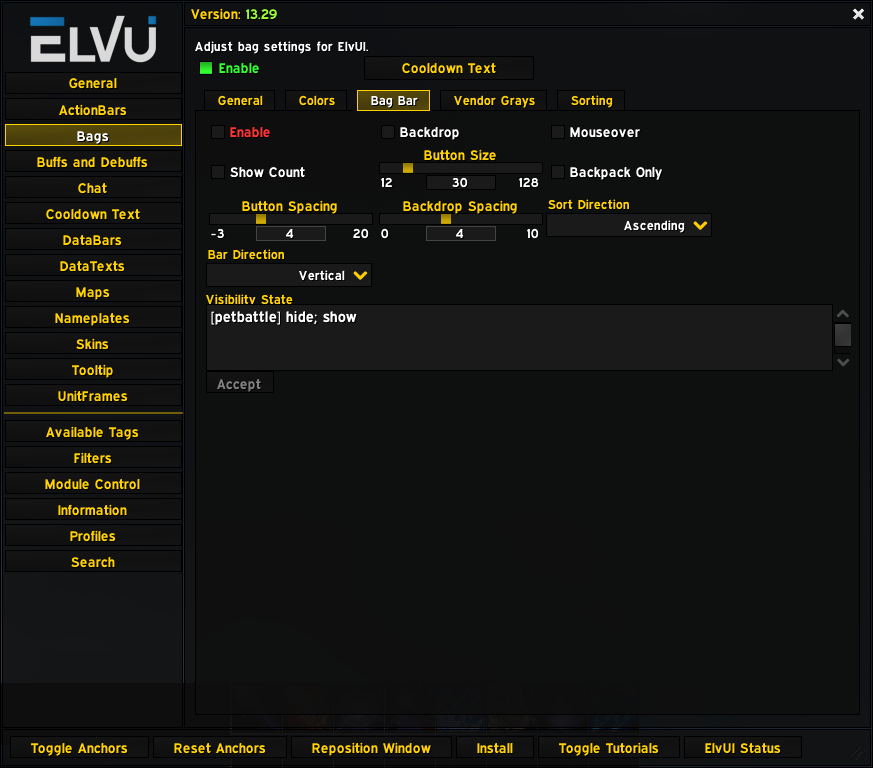
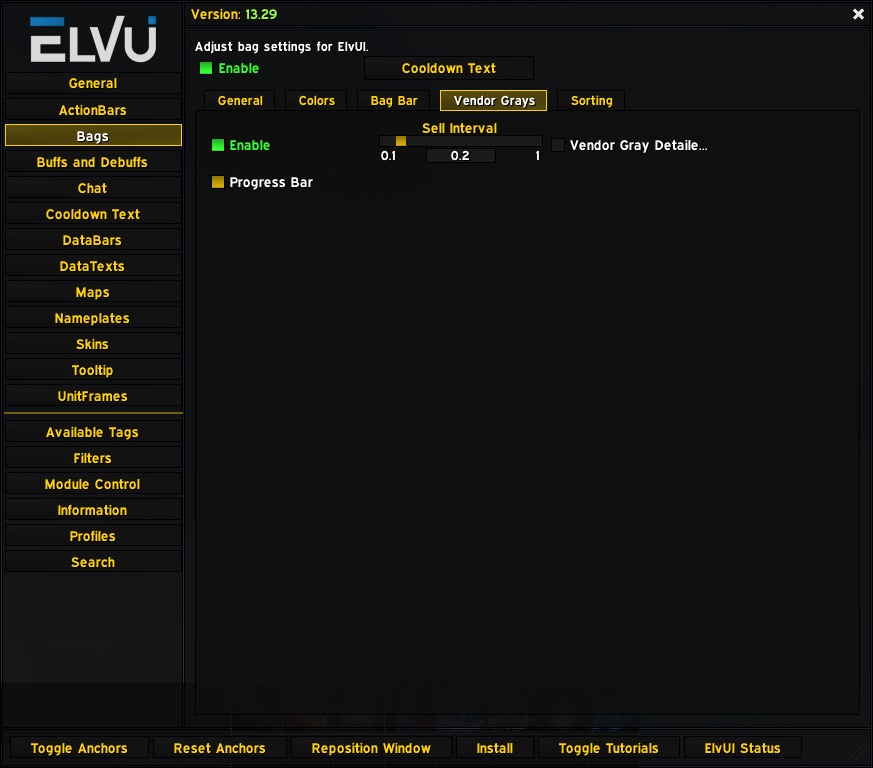
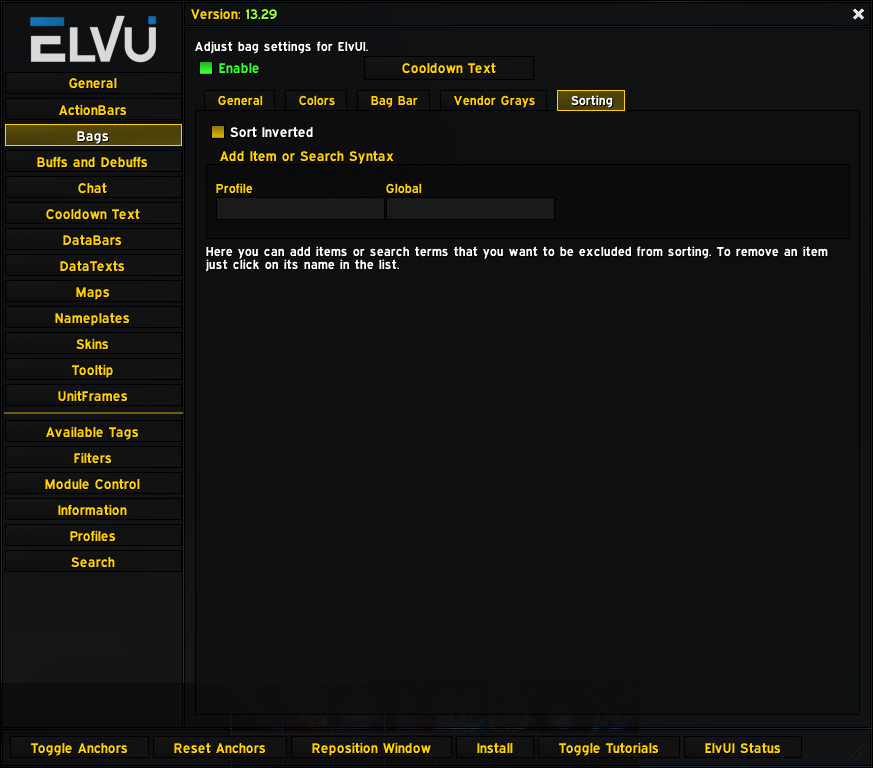
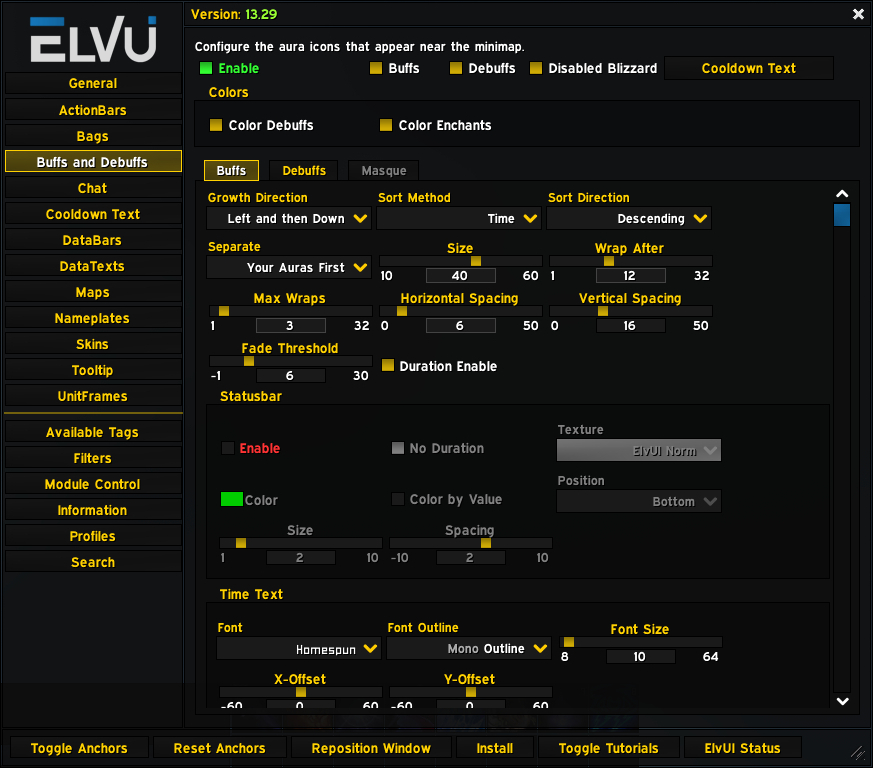
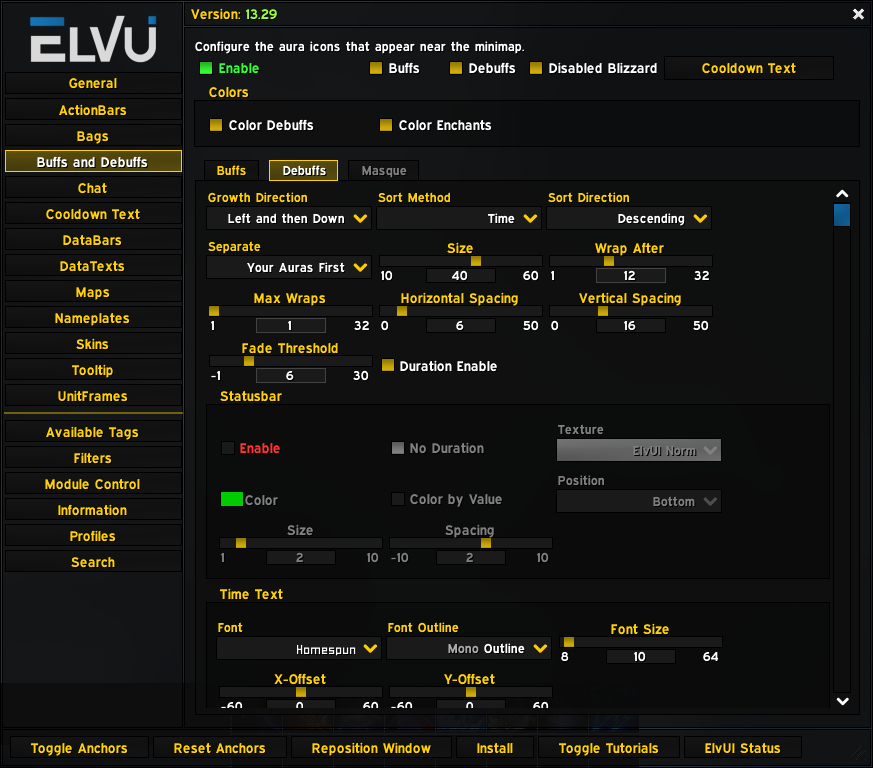
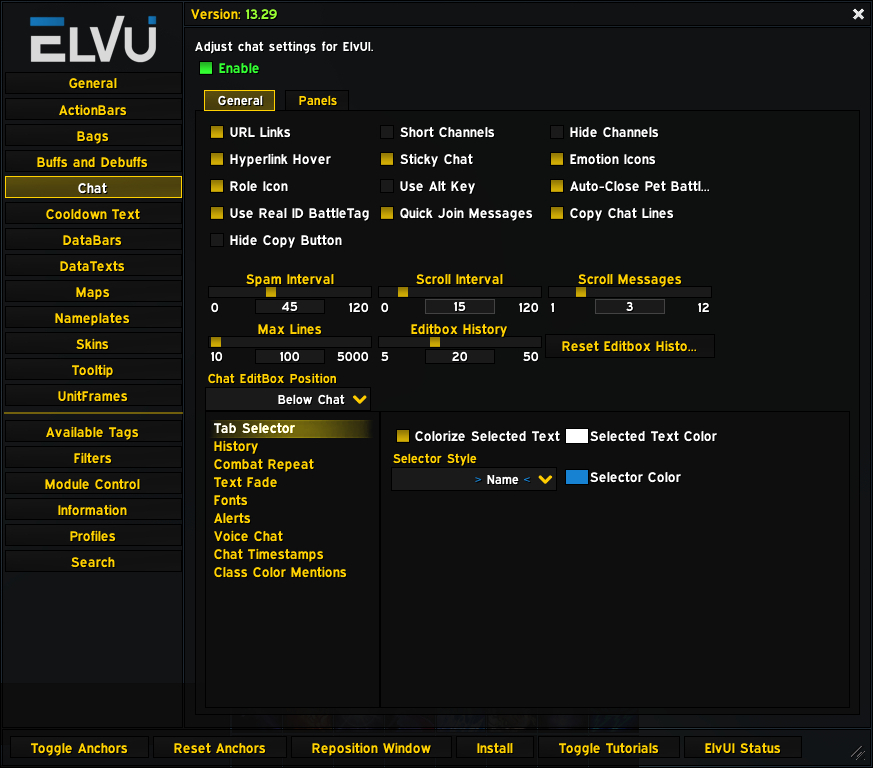
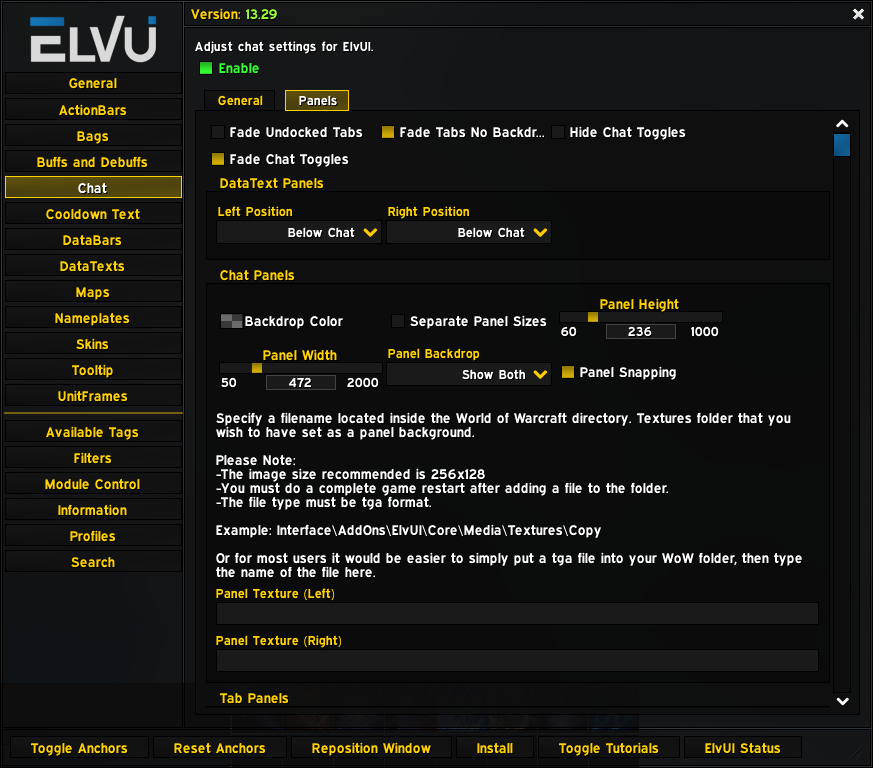
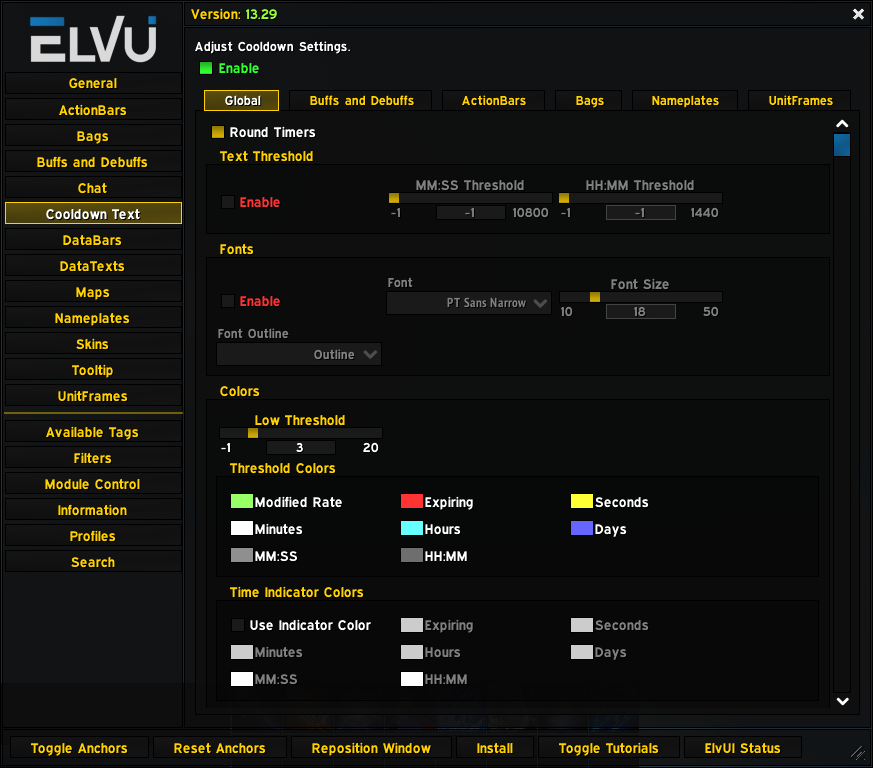
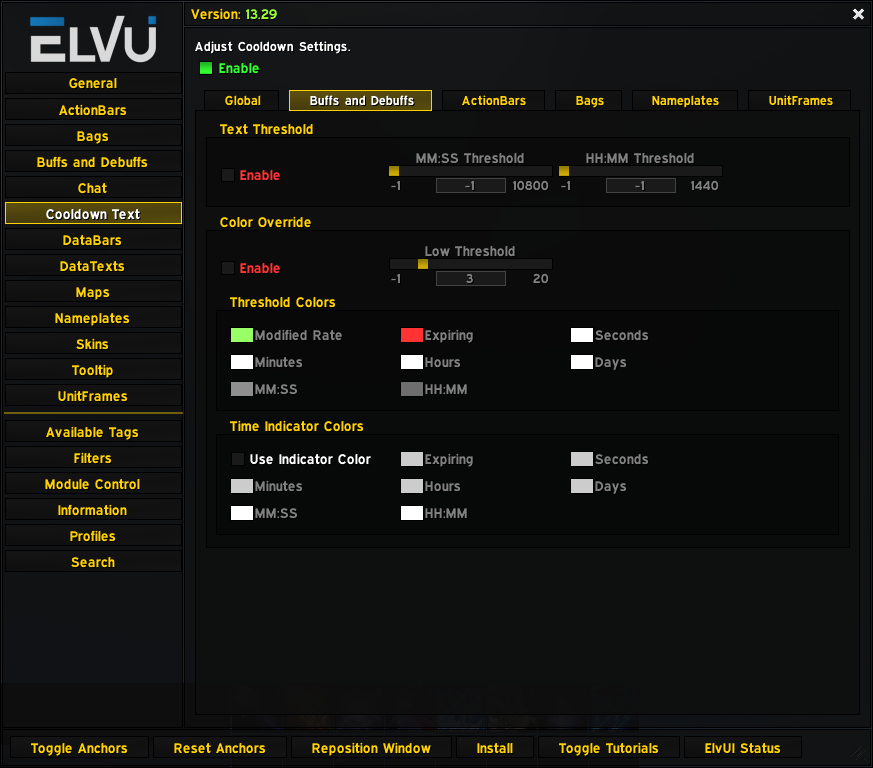
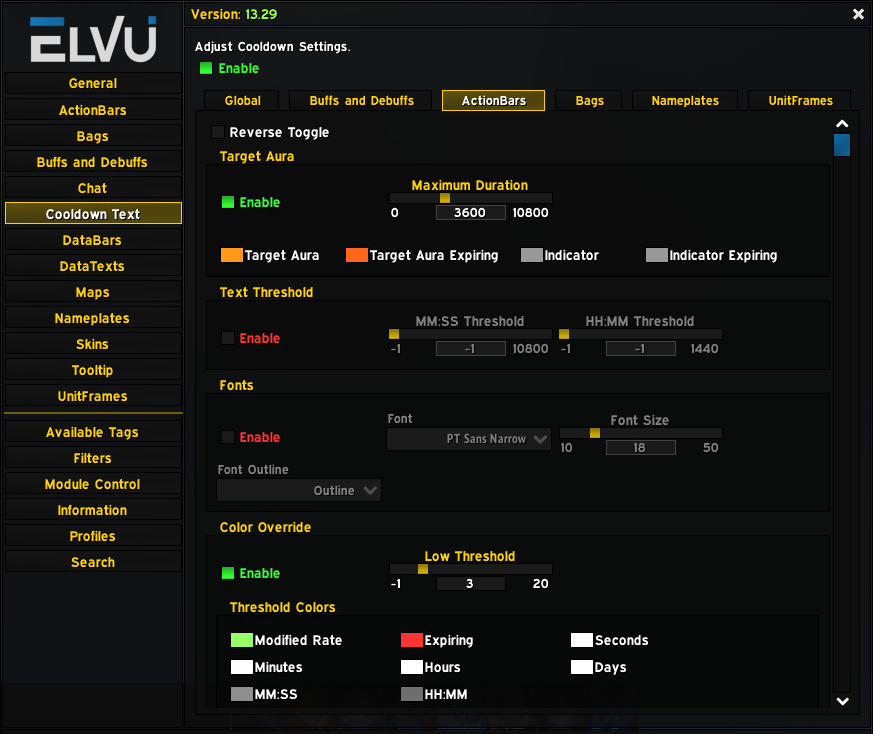
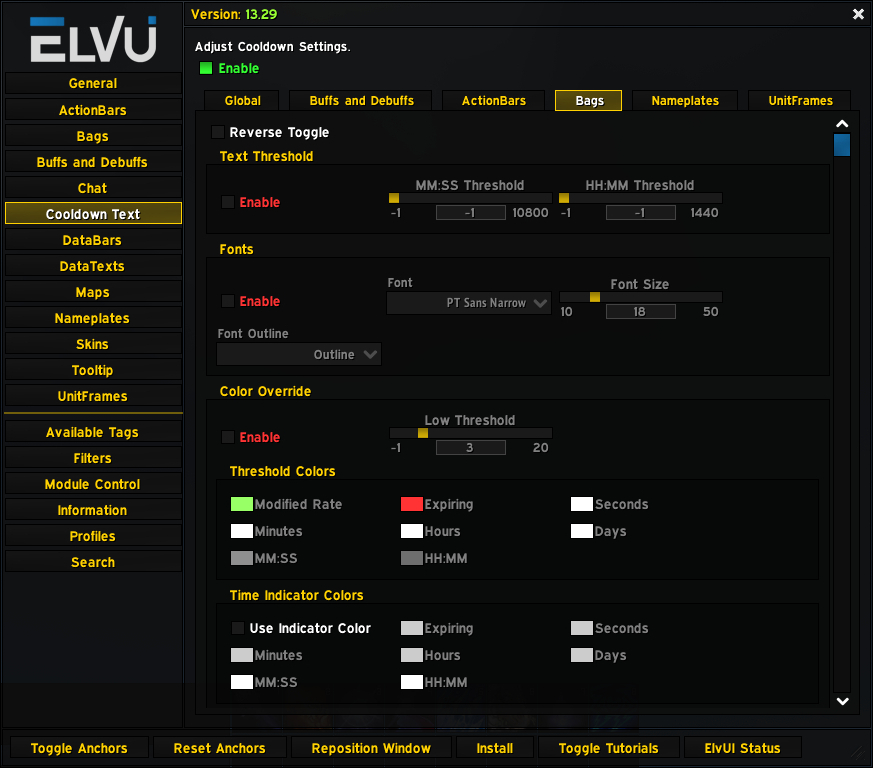
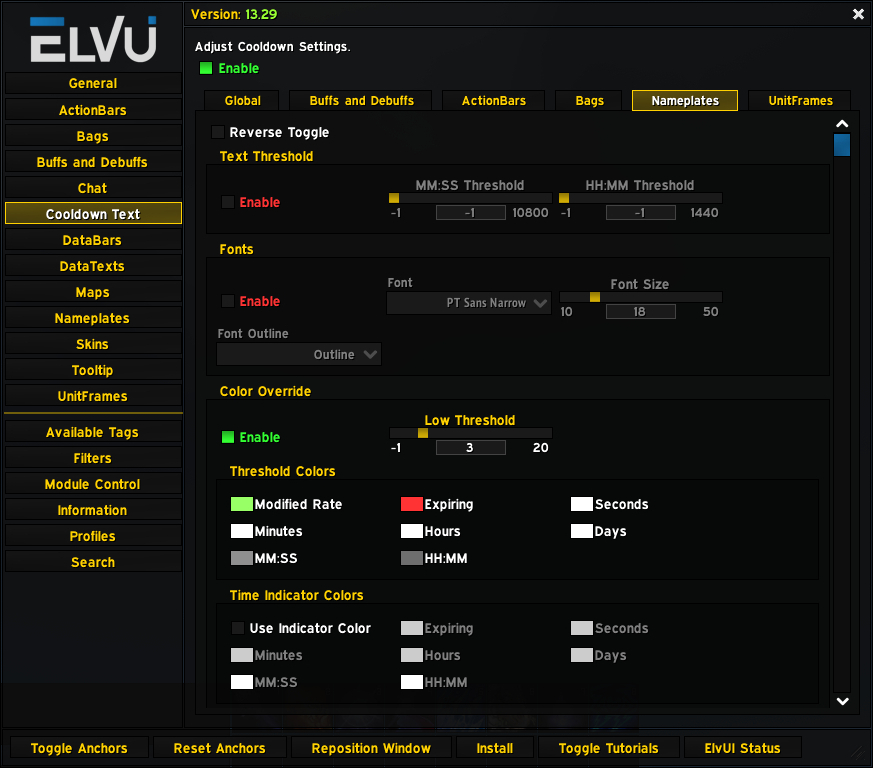
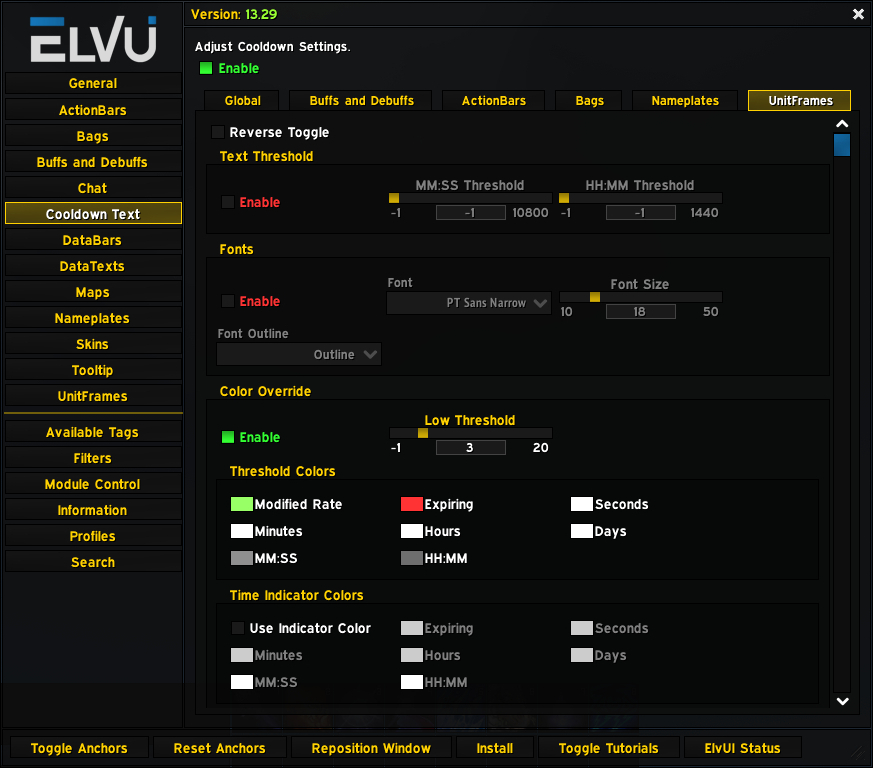
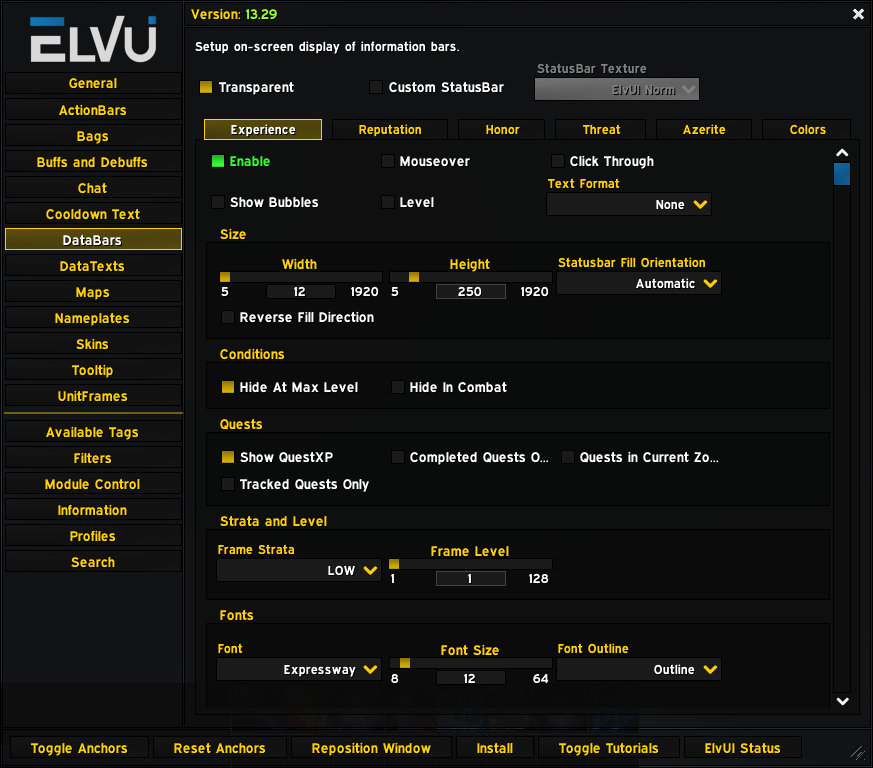
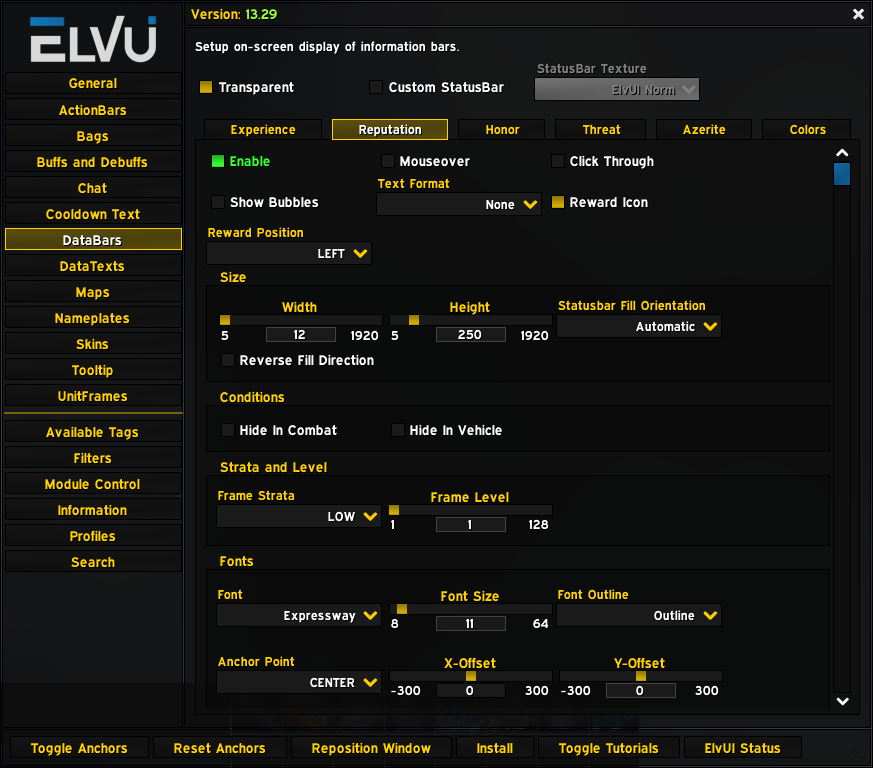
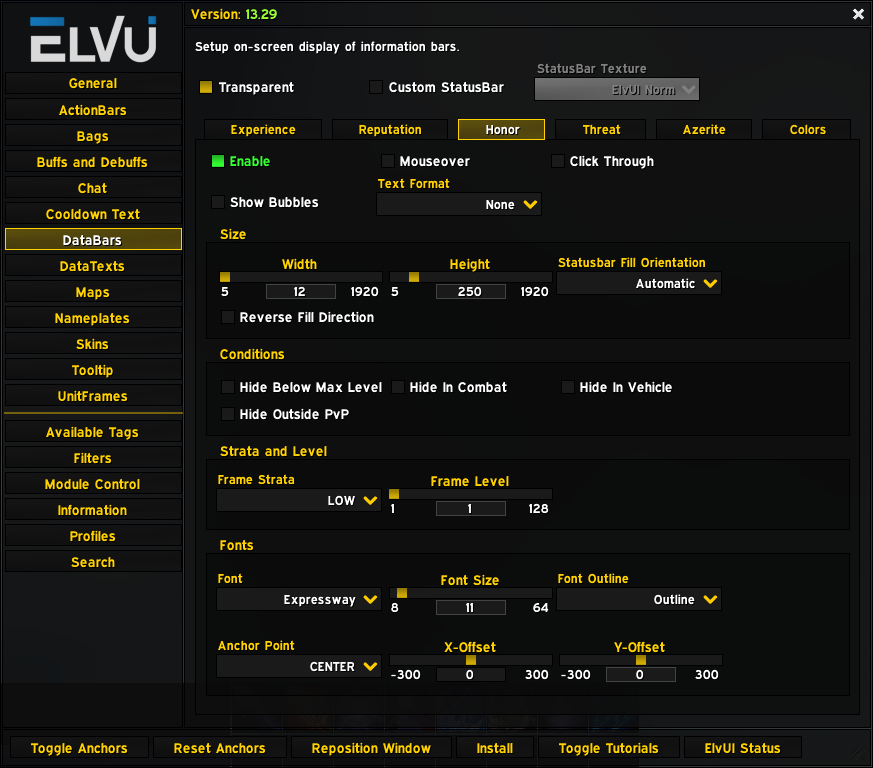
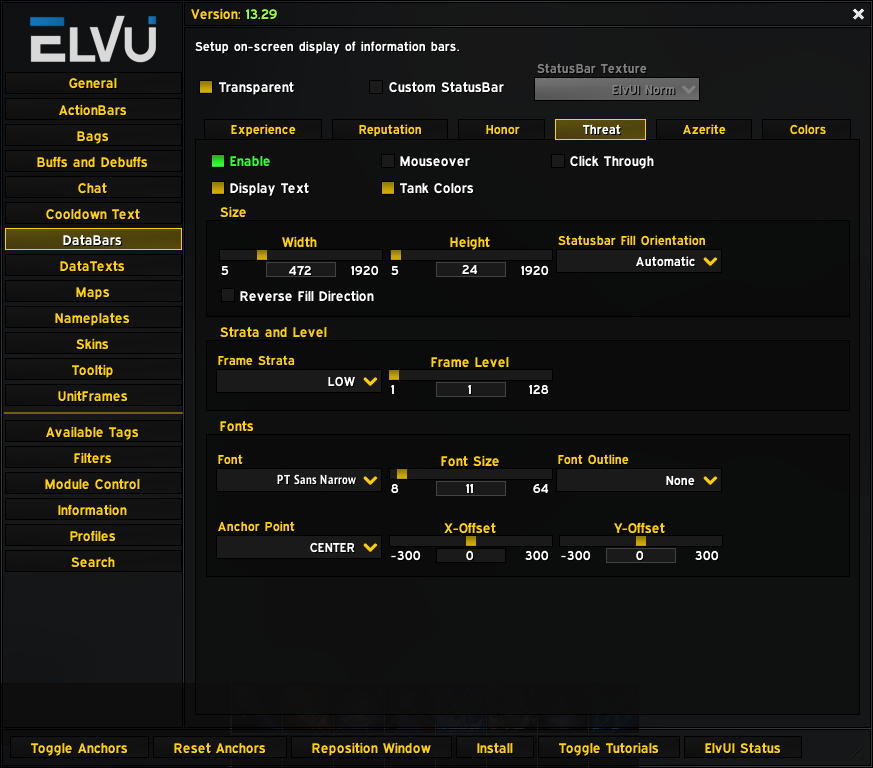
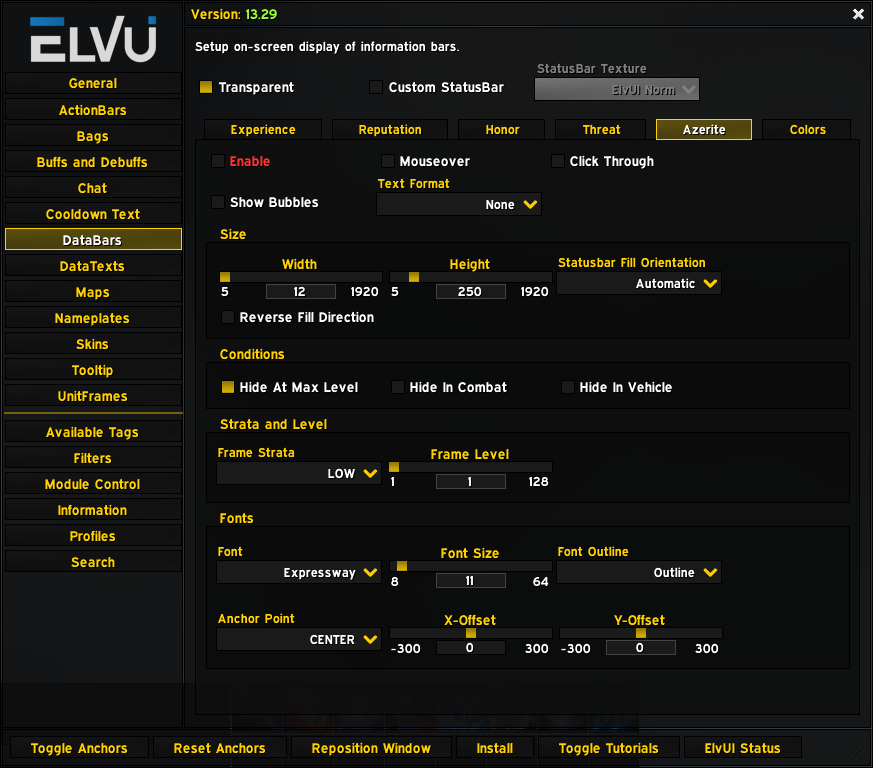
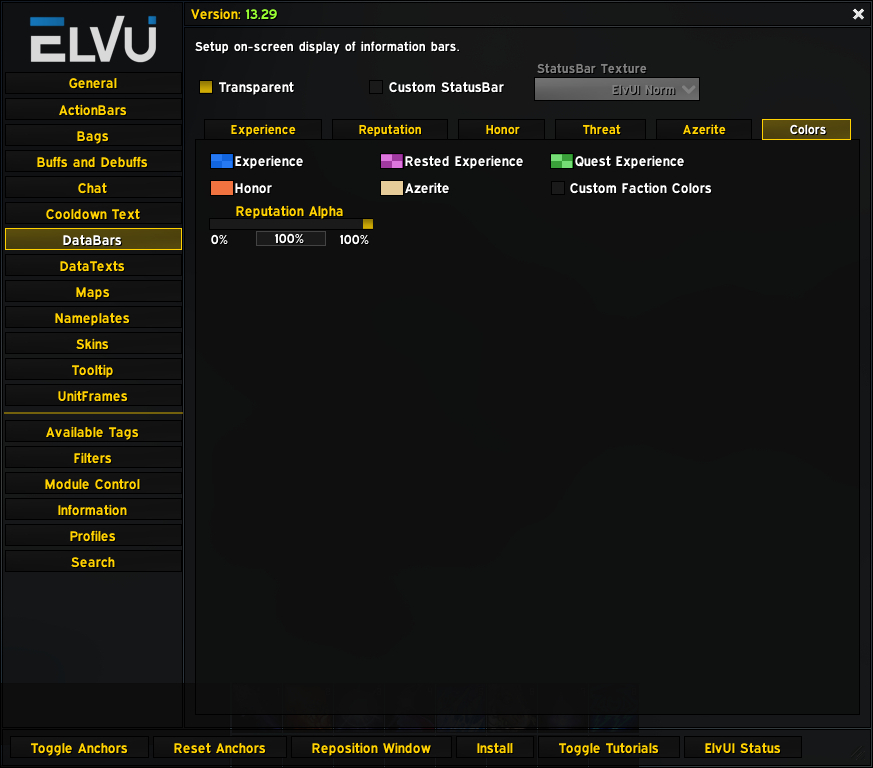
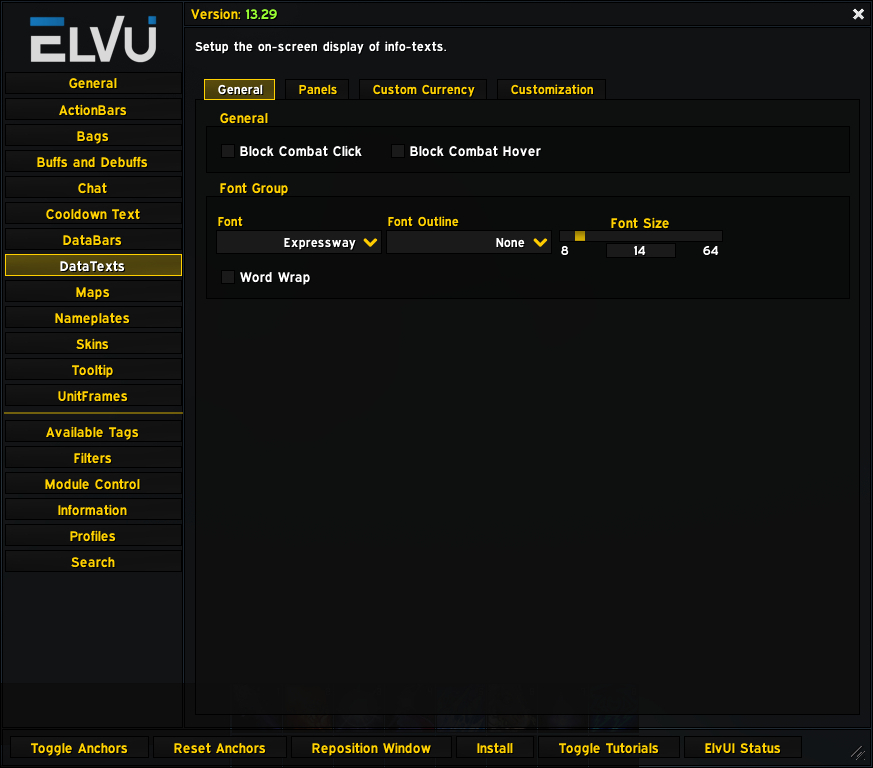
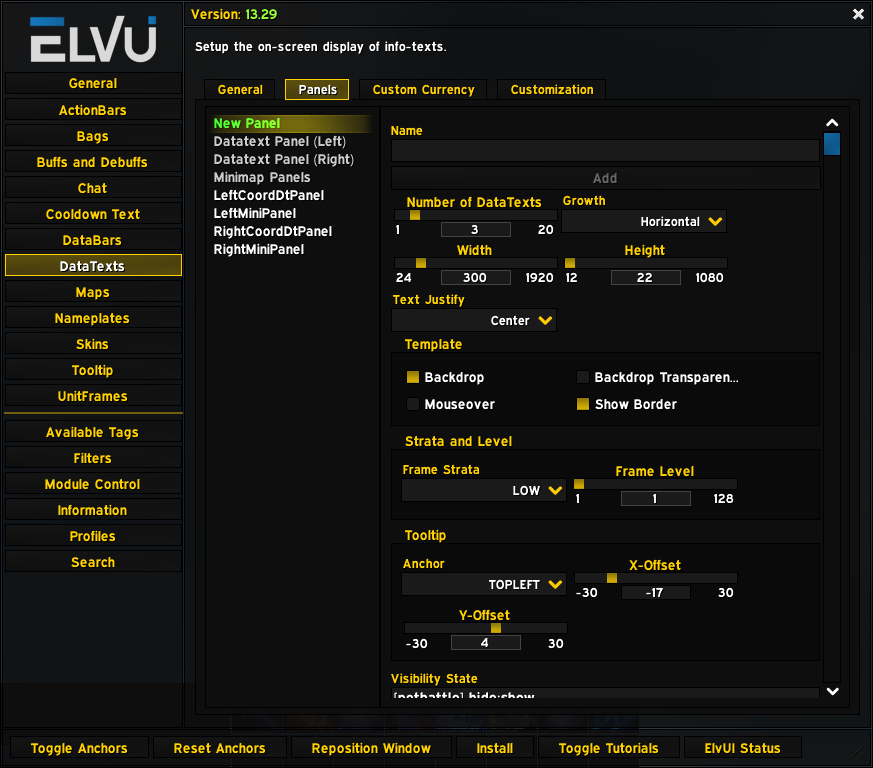
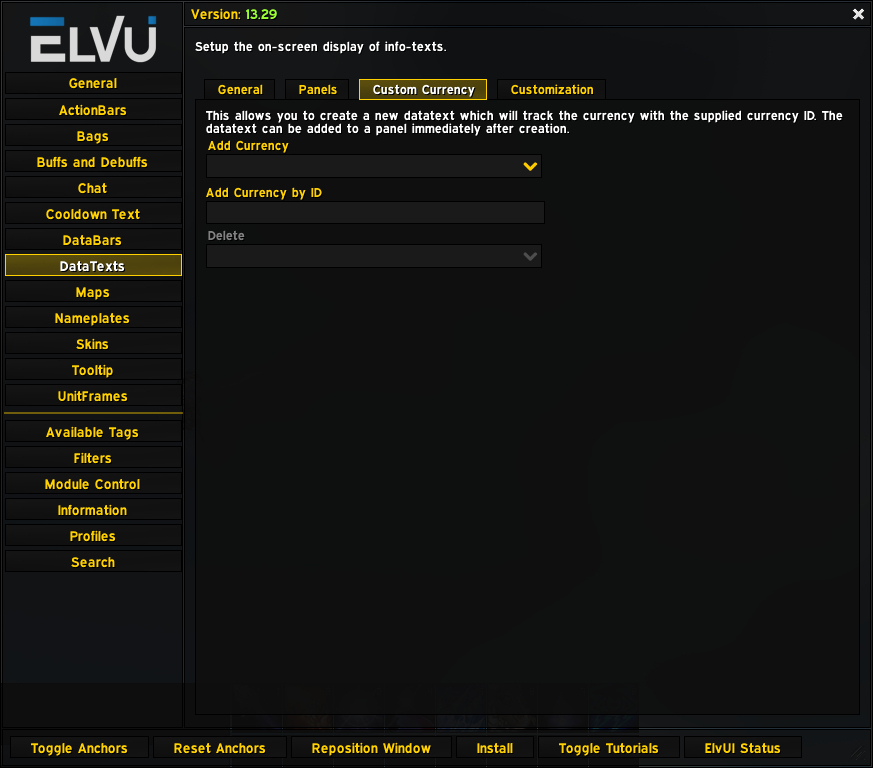
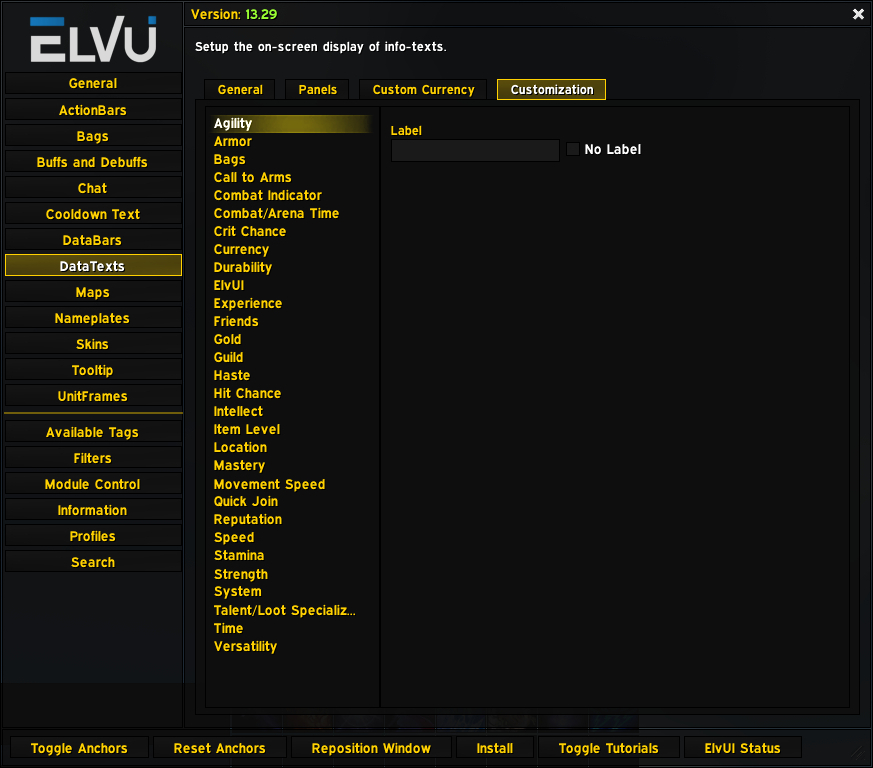
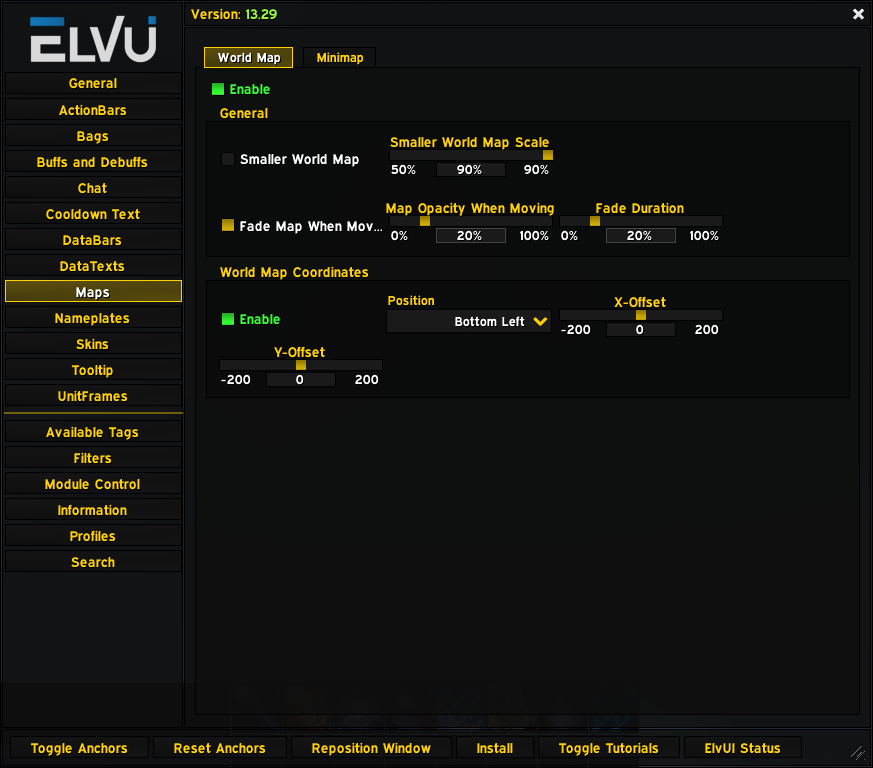
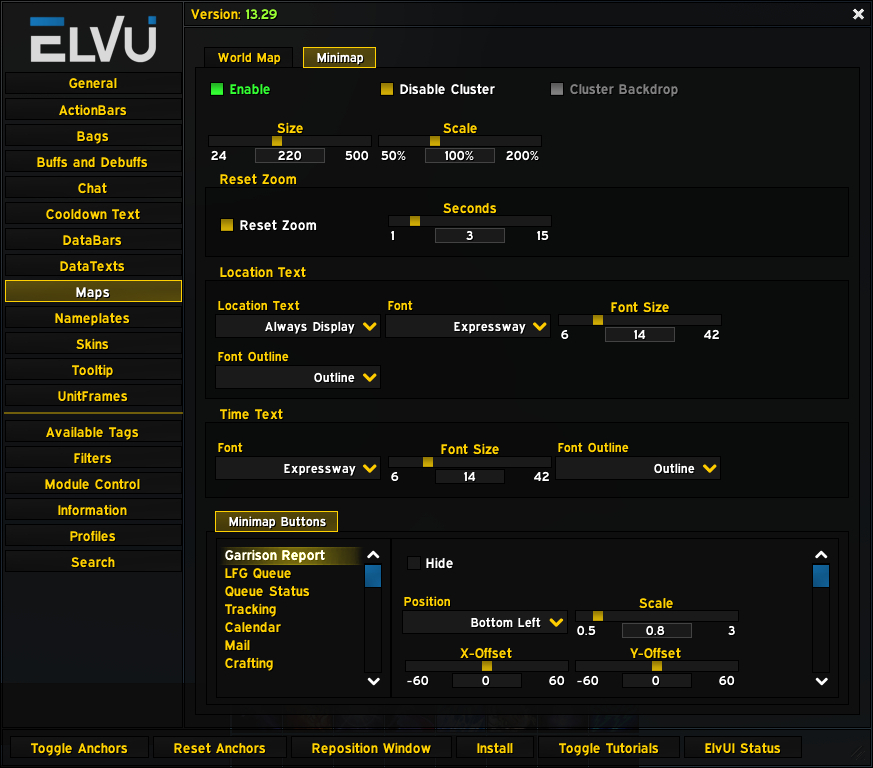
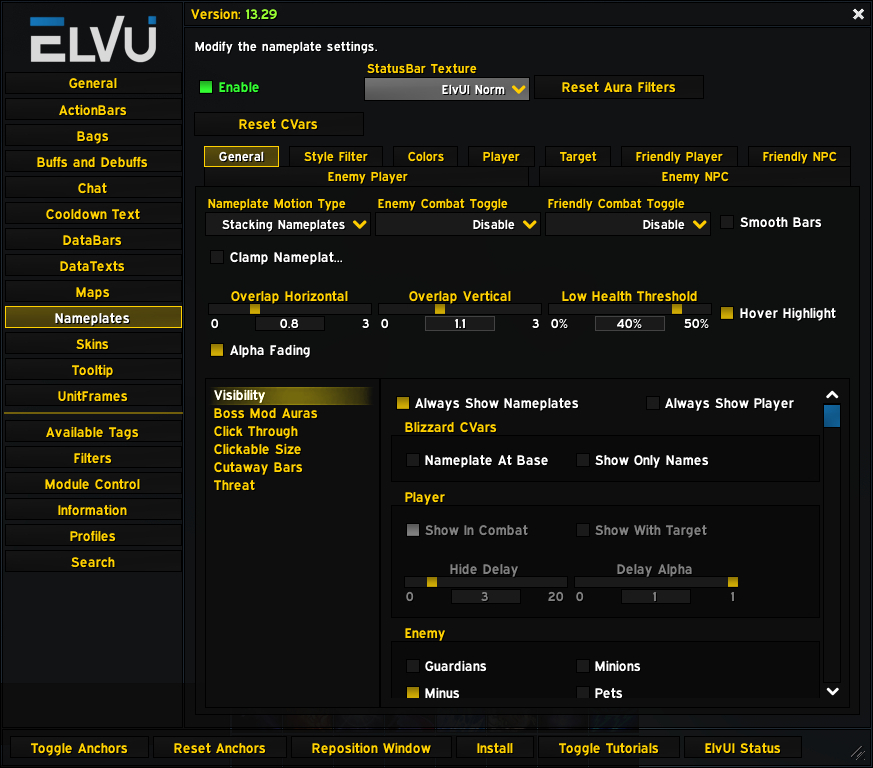
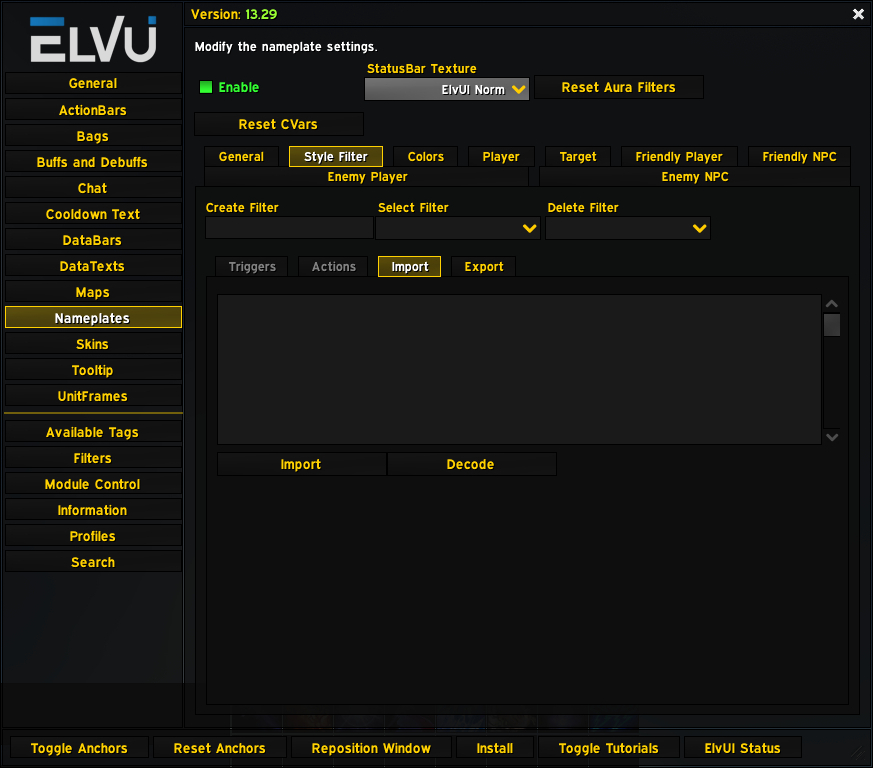
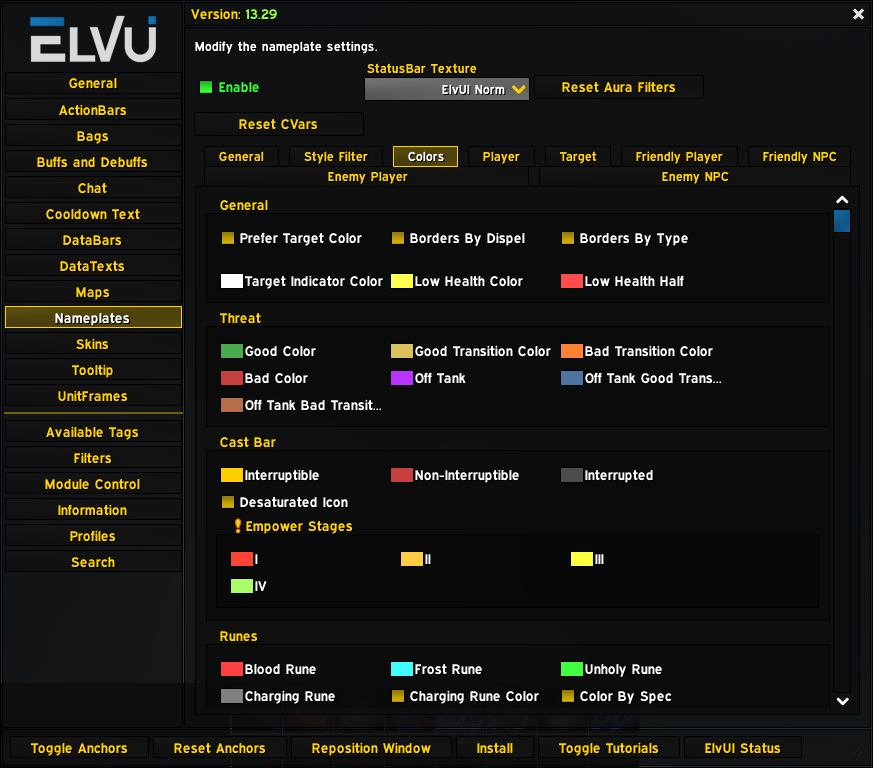
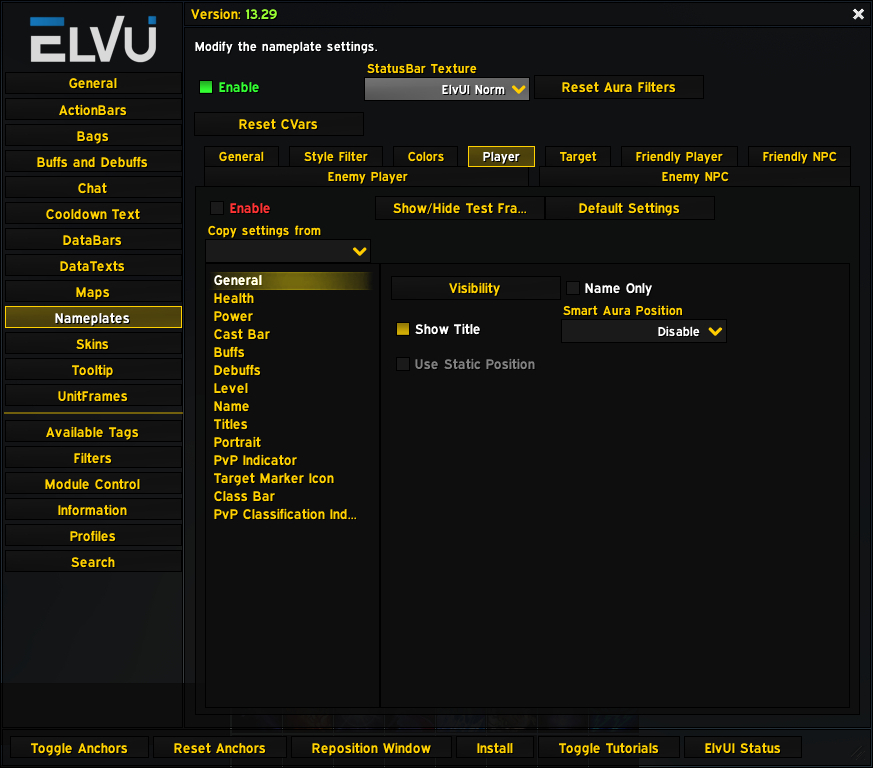
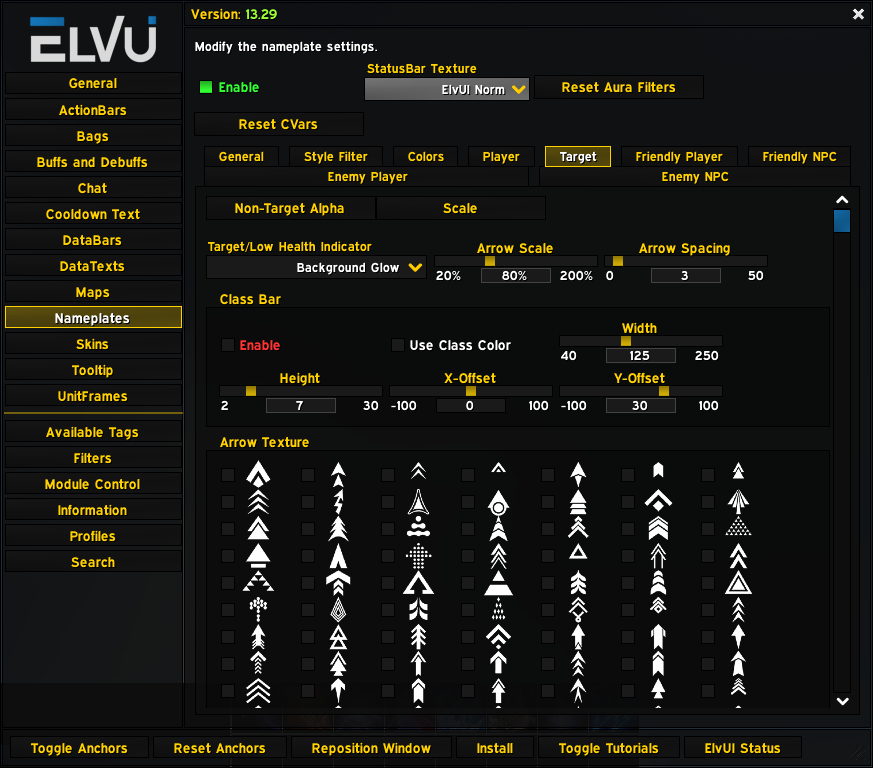
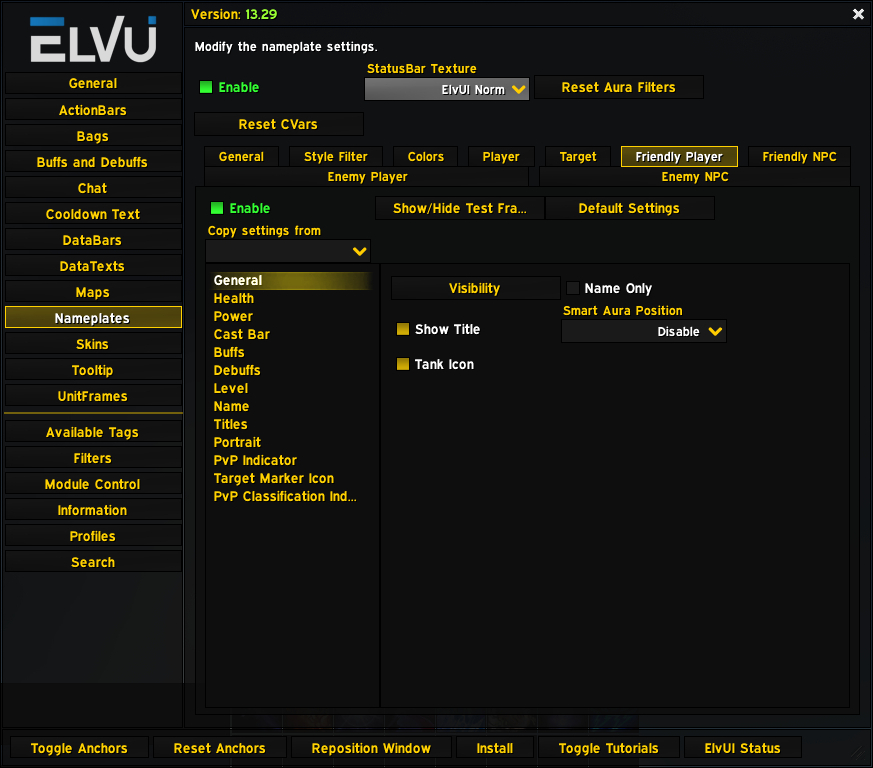
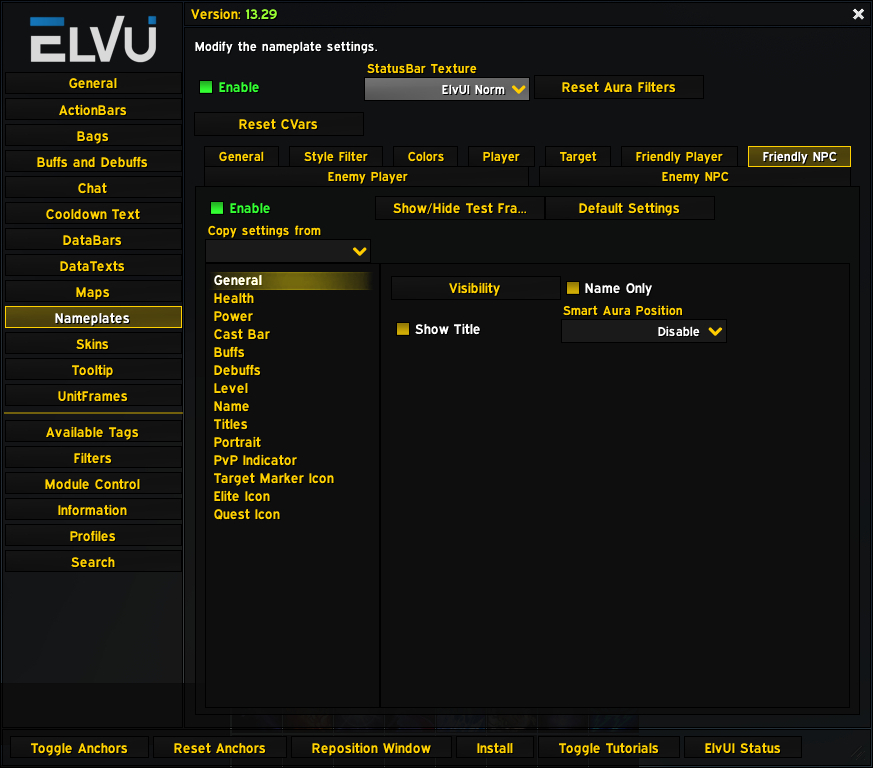
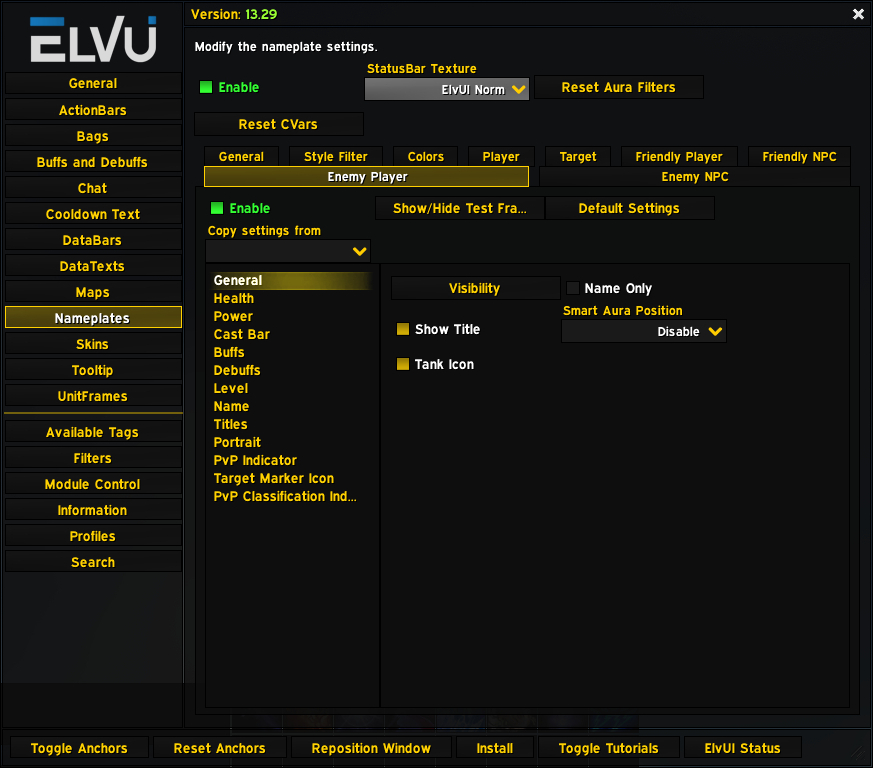
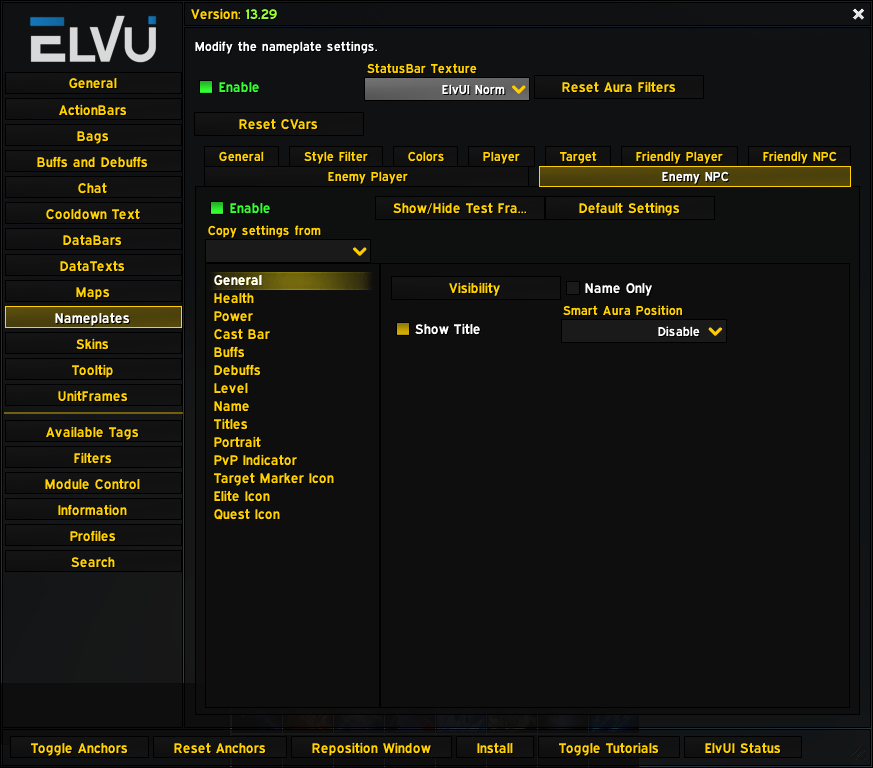
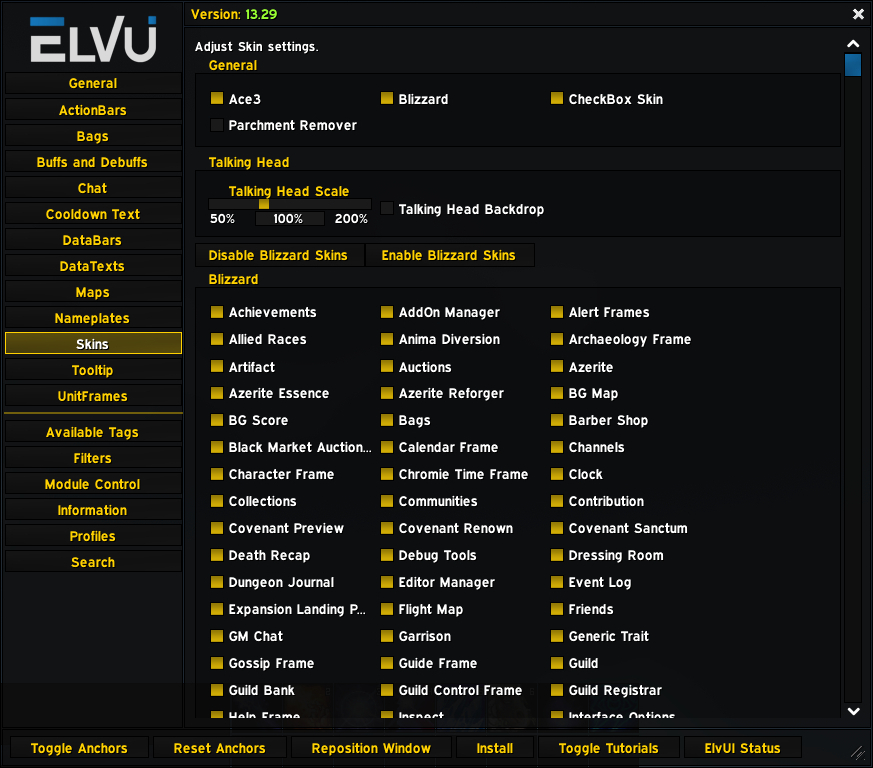
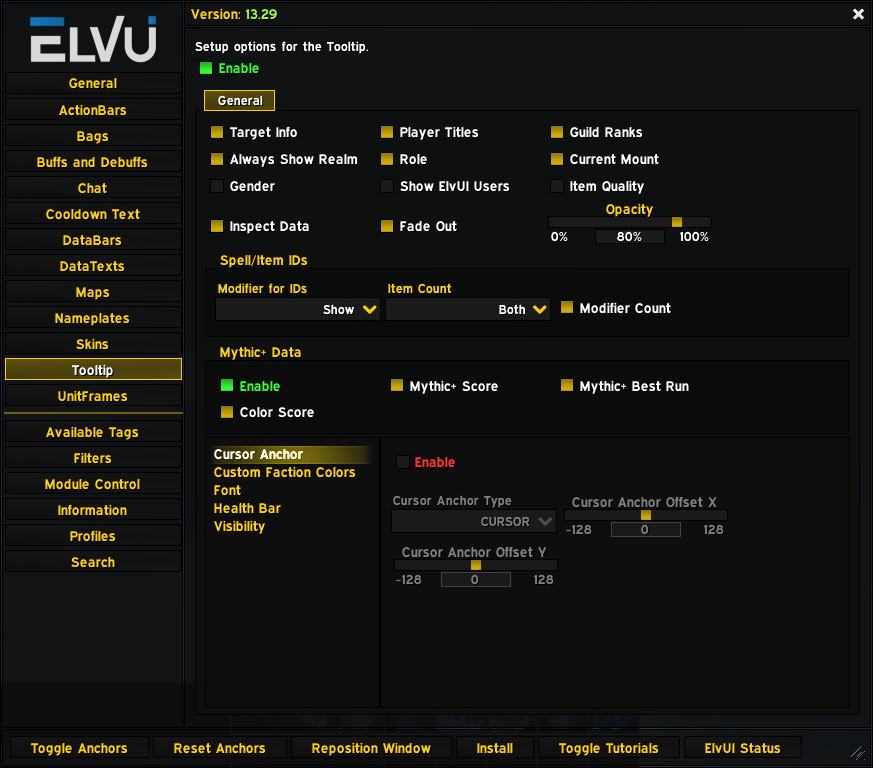
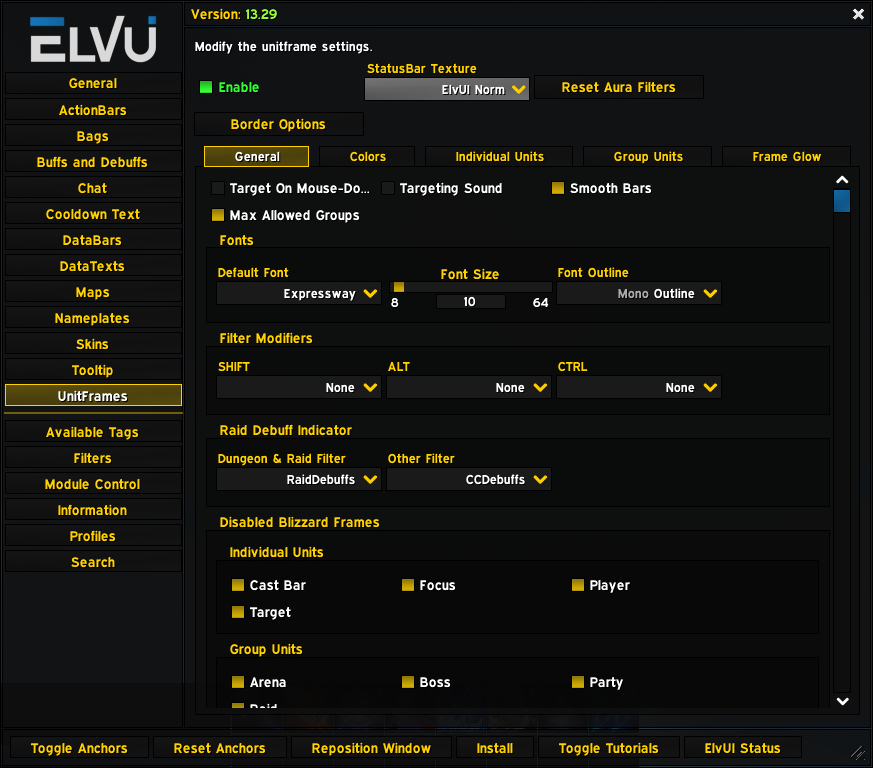
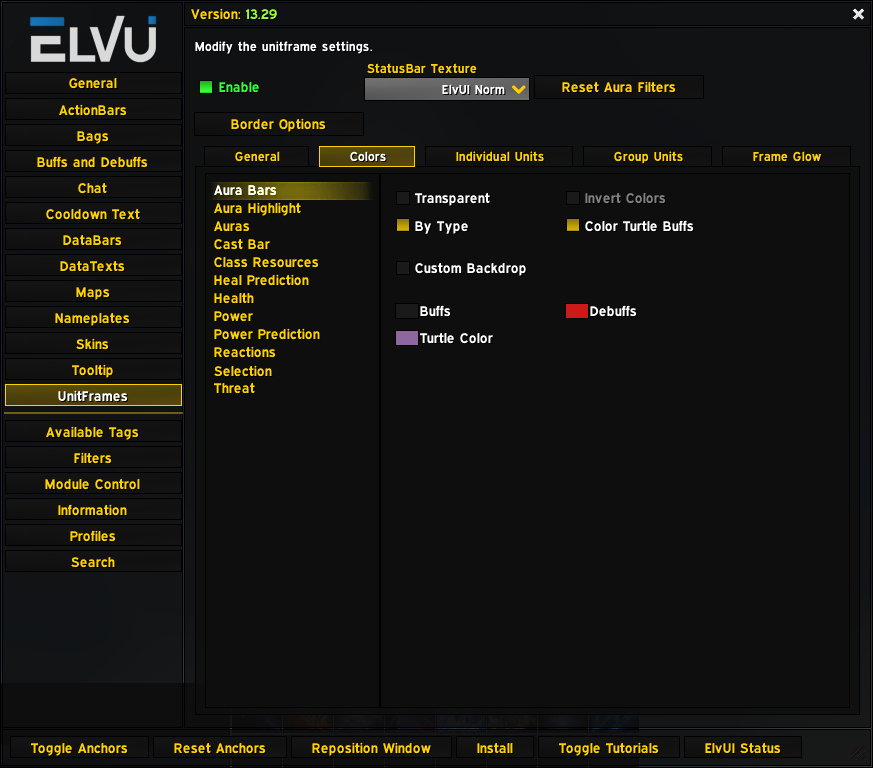
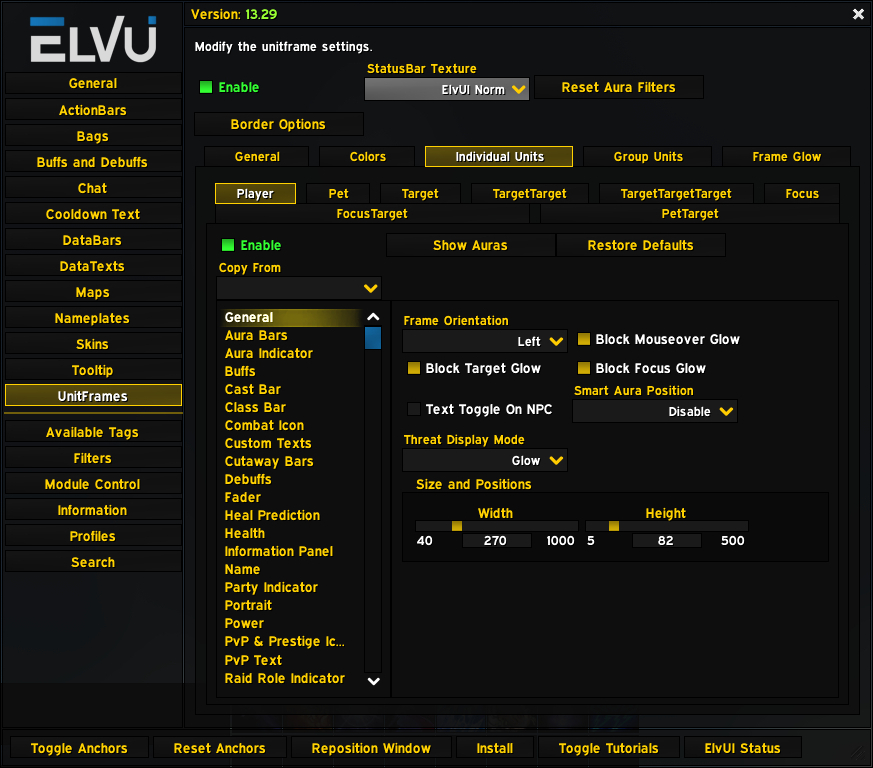
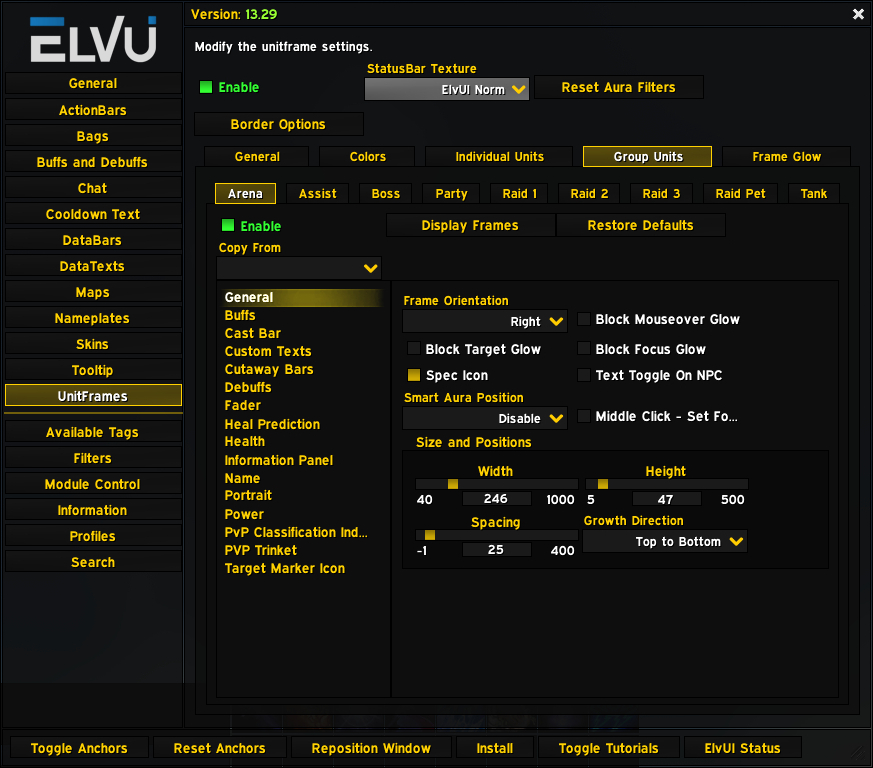
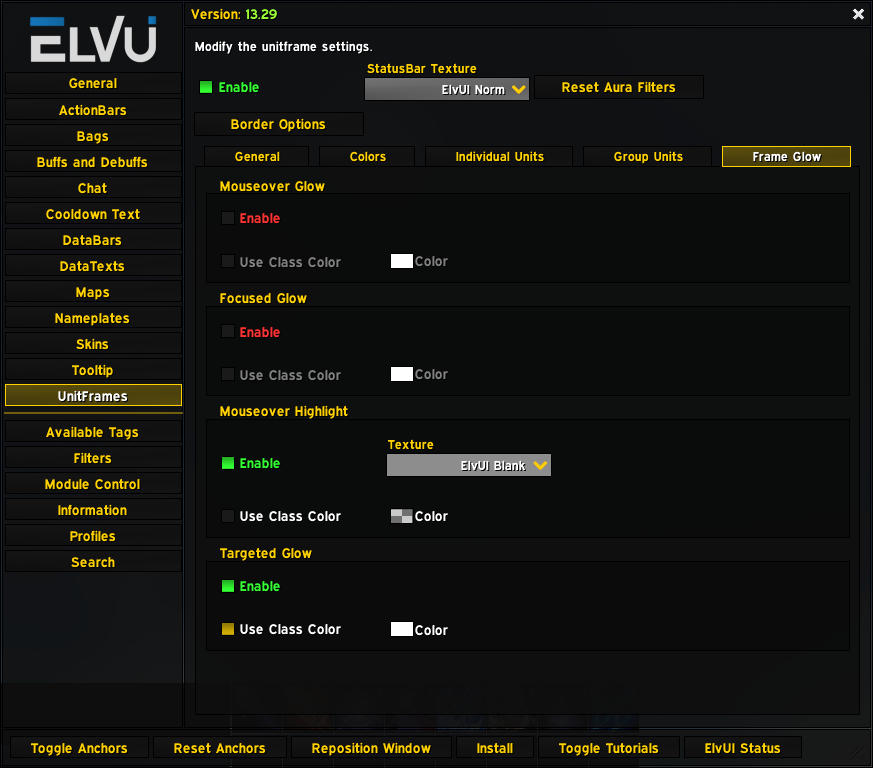
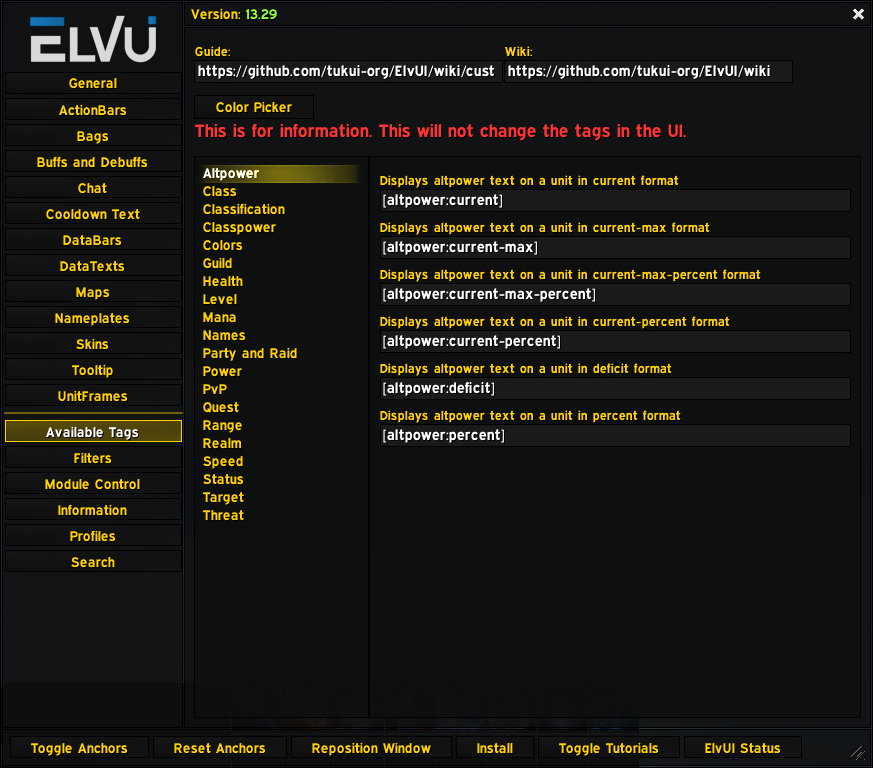
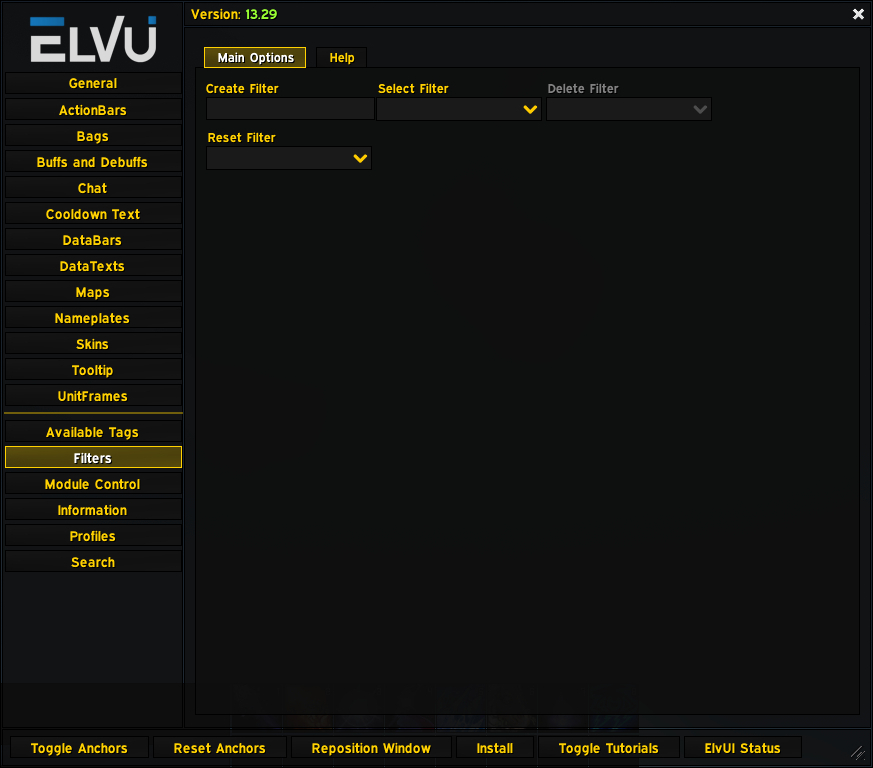
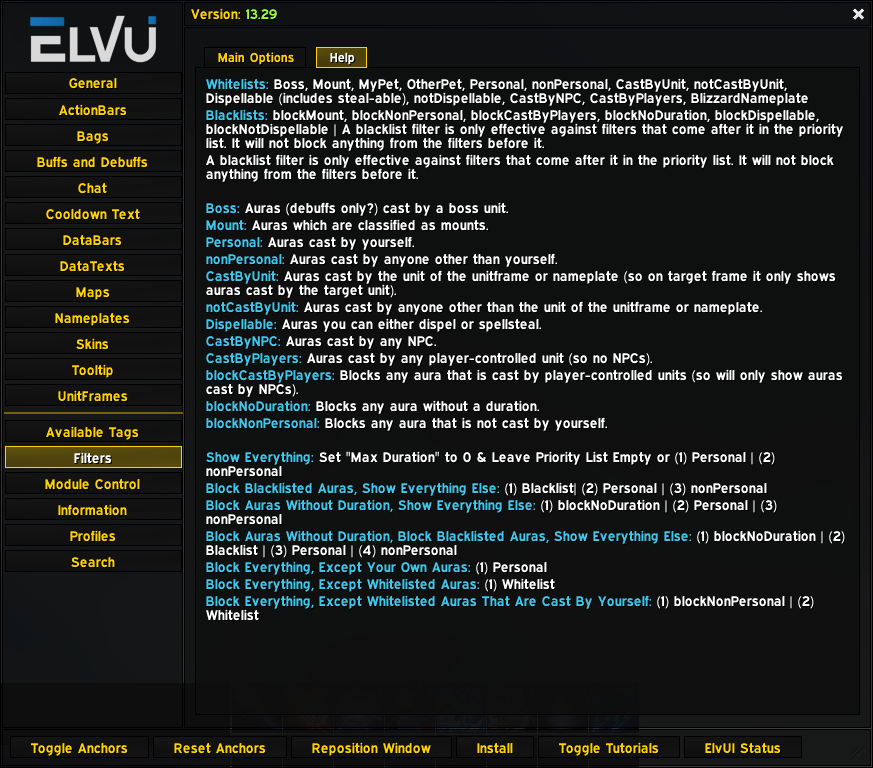
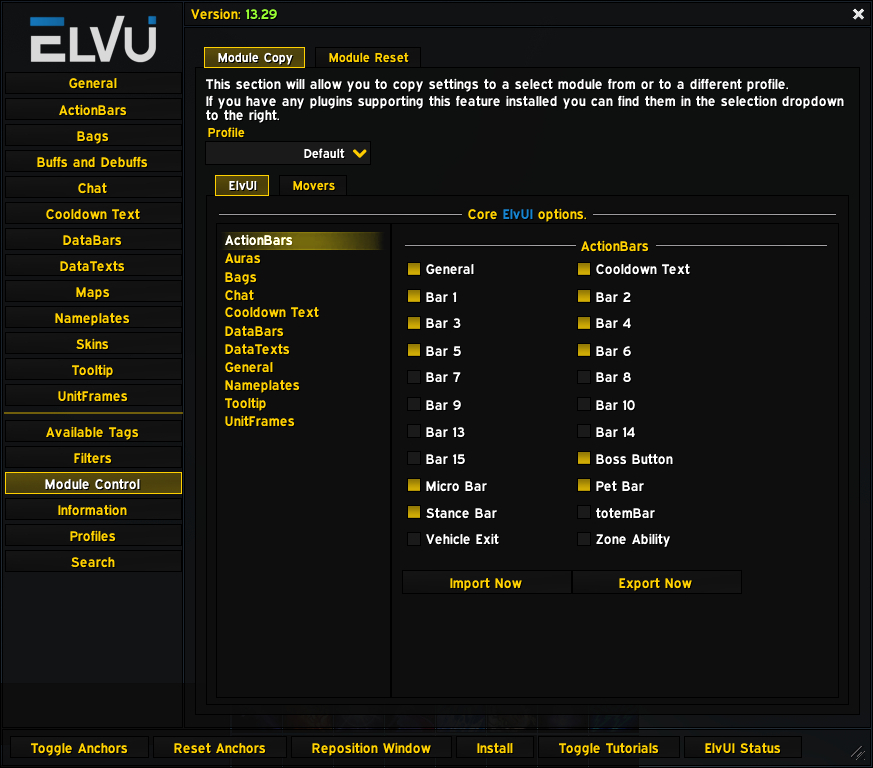
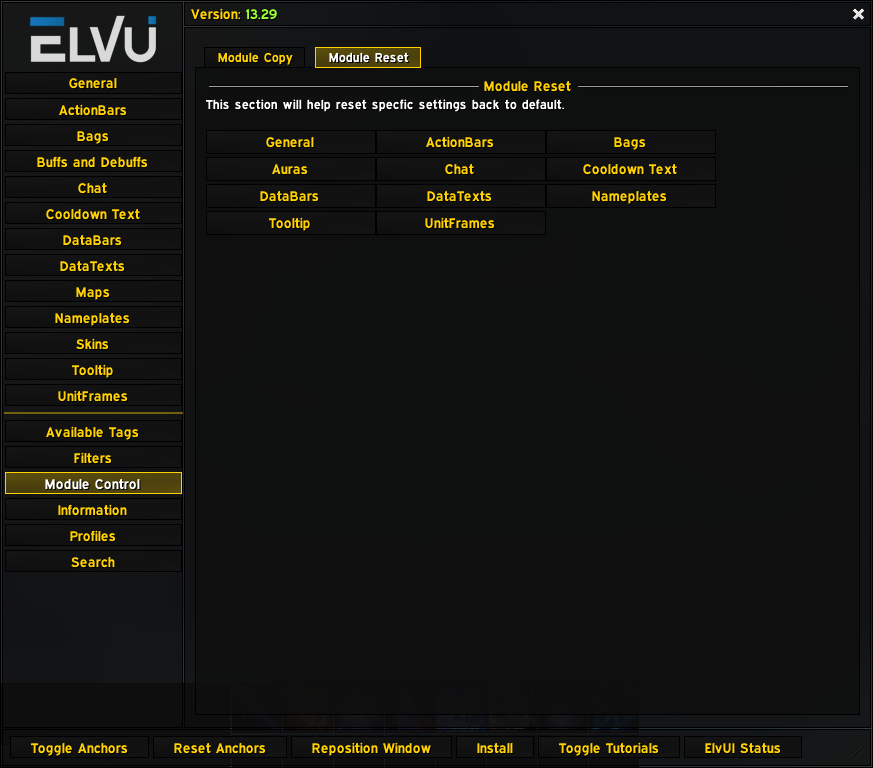
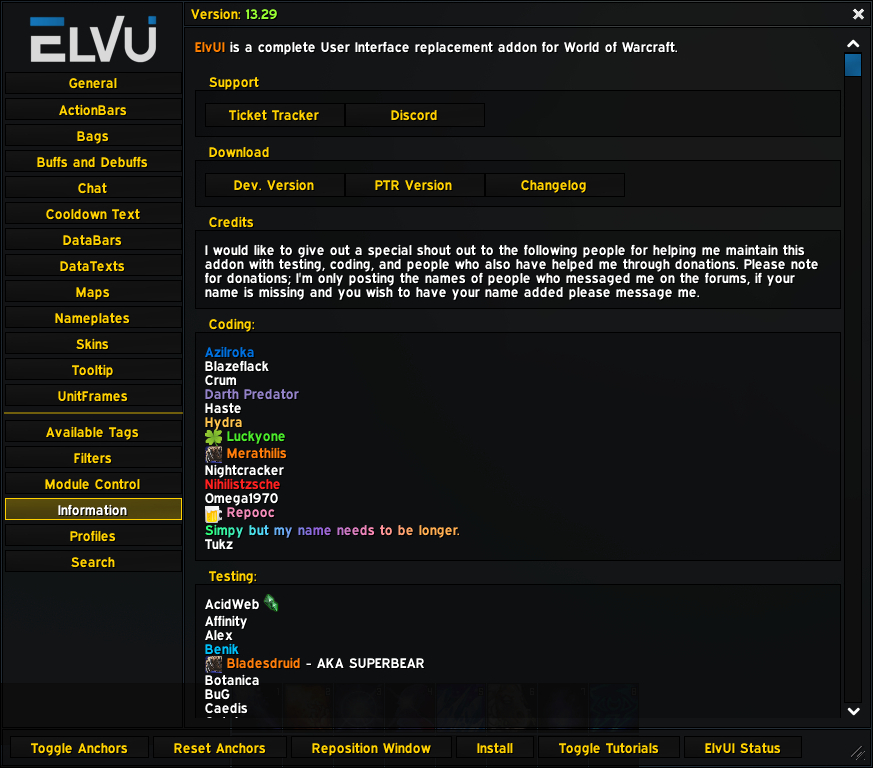
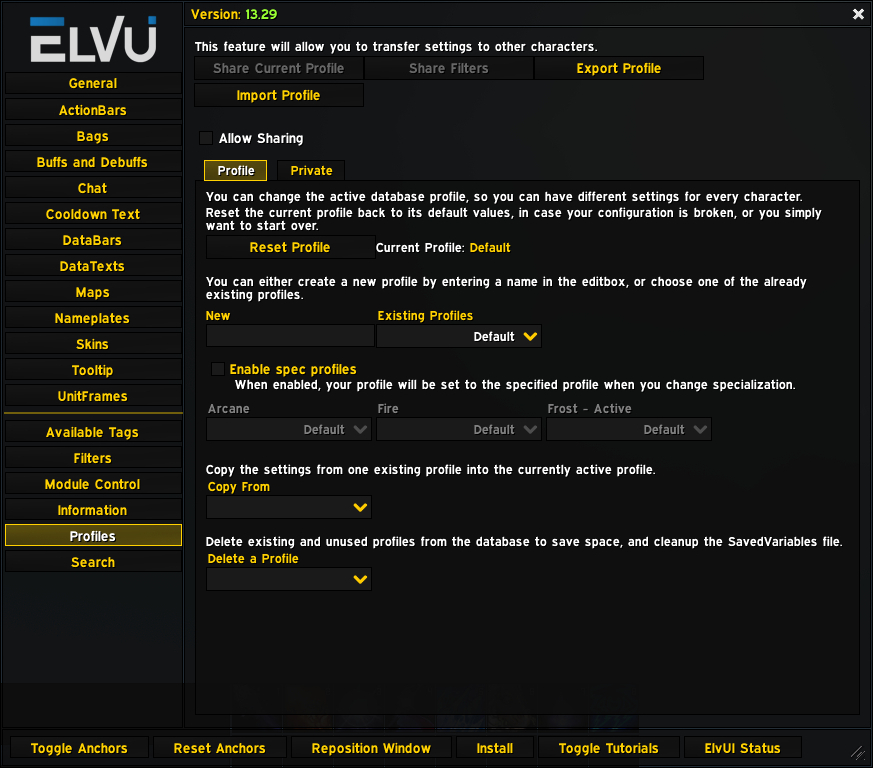
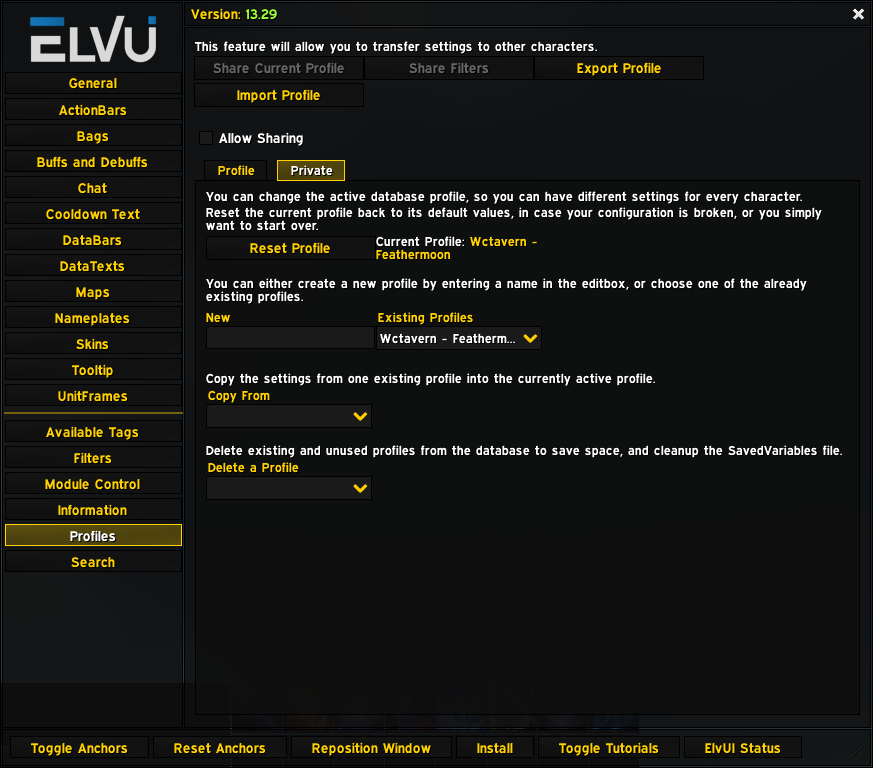
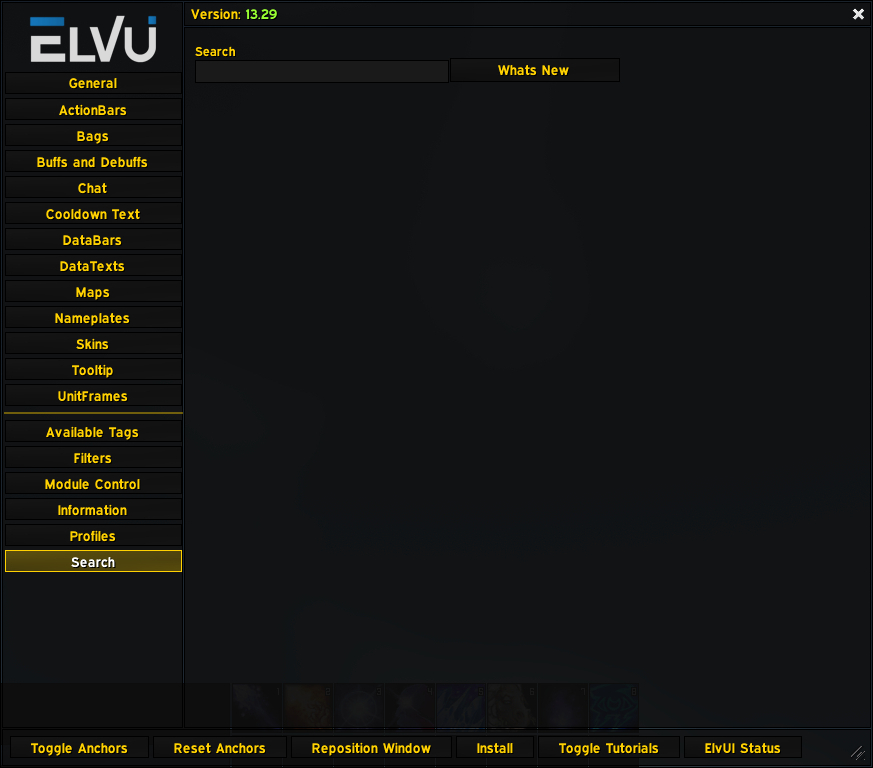

cant find my friends bar thing
which area specifically in the settings allows me to move the NPC chat box? Because when a NPC pops up to talk, it covers my keys so I can see my auras in my actions or even click a button there until they stop talking. Any help is greatly appreciated!!