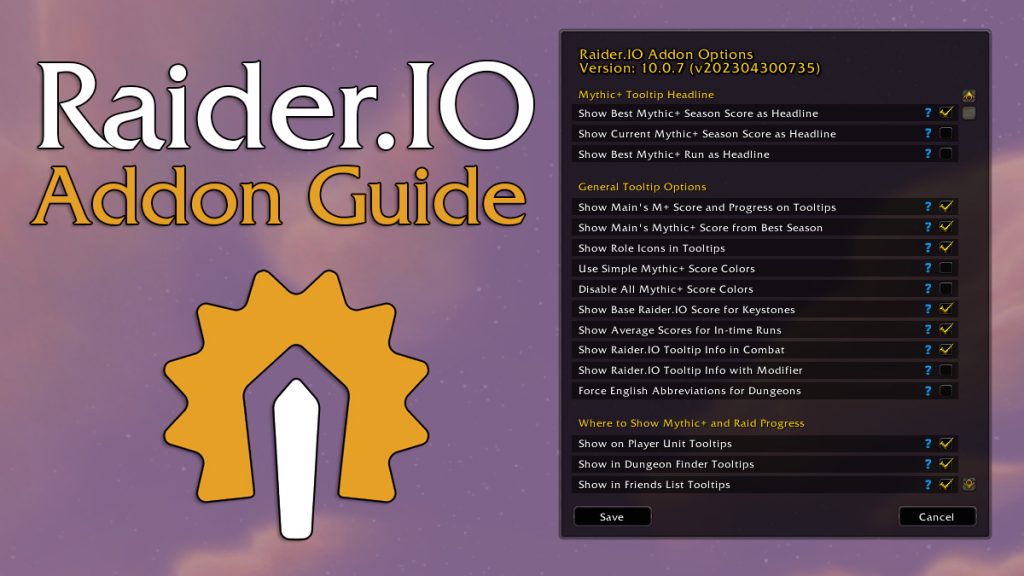- Author: Luxrah
- Date: May 1, 2023
- Updated: May 1, 2023
- Expansion: World of Warcraft
Raider.IO is a rankings website for raids and Mythic+ dungeons. The Raider.IO addon is a companion tool for the site that makes its information available in-game. You will be able to see all of a character’s Mythic+ dungeon and raid progress in their tooltip, as well as that of their highest scoring alt if they have linked their characters on the website. The tool also adds an informative panel to the Group Finder window and gives you an easy way to look characters up on the Raider.IO website.
Although Raider.IO is by no means mandatory for raiding or running Mythic+ dungeons, it is widely used within both types of content for screening potential pugs and tracking progress. We’ll go over the addon’s features and how you can configure it in this guide. But first, let’s get the addon installed.

Installing the Raider.IO Addon
You have two options for installing the Raider.IO addon: you can download it from CurseForge and install it like any other addon, or you can use the Raider.IO Client.
If you choose to download the Raider.IO addon from CurseForge, you can install it manually or by using the addon manager of your choice. If you need some help with this, we have a separate guide for it here: How to Install and Manage Addons.
If you want to use the Raider.IO client, you will need to go to the download page on the Raider.IO website. Look for the large blue Download Raider.IO Client button. There is an arrow next to it that will let you choose your operating system. When you finish downloading, locate RaiderIO_Client_Setup.exe in your downloads folder. Run it and follow the installer. You can then run the client. Once you have logged in, the addon will install automatically.
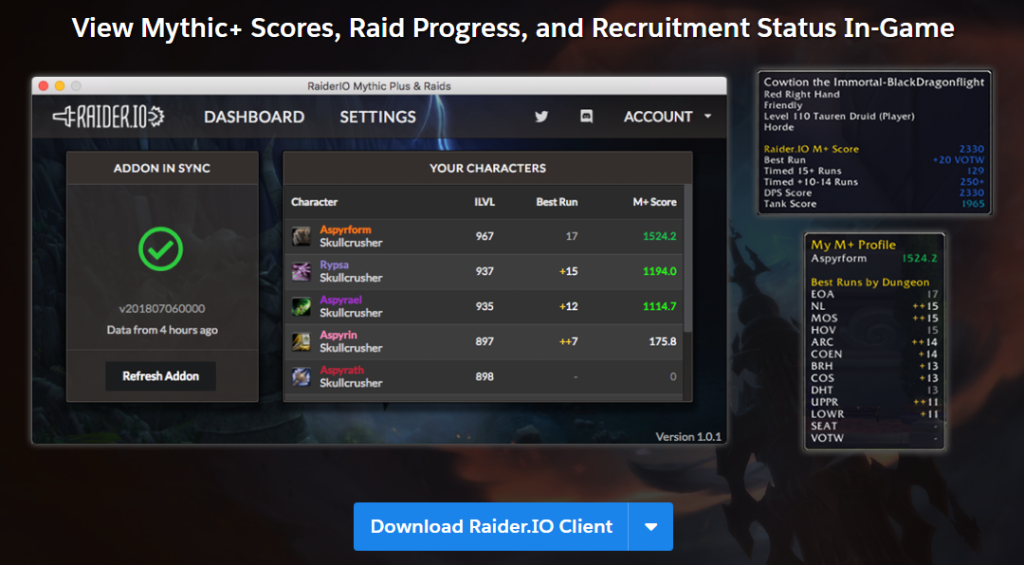
Setting up the Raider.IO Addon
Once you have installed the Raider.IO addon in your Addons folder, you can enable it in the game. Log in to the character selection screen and look for the AddOns button in the bottom left corner. Click it to open the AddOn List. Make sure the following are enabled with a check mark:
- Raider.IO Mythic Plus, Raiding, and Recruitment
- Raider.IO Mythic Plus (Your Region)
- Raider.IO Raiding (Your Region)
- Raidier.IO Recruitment (Your Region)
You only need to load one region for each module. When you have all 4 modules enabled, you can load into the game. You should now be able to see Raider.IO information in tooltips for players who have qualified for a score on the website.
Using the Raider.IO Addon
The Raider.IO addon has a few features, some of which are not immediately obvious but can still be very useful.
Raider.IO Character Tooltips
The most noticeable difference in your game with the Raider.IO addon installed will be the character tooltips. They will contain some additional information from the character’s Raider.IO page, including:
- Raid Progress: The number of bosses the character has defeated in each raid difficulty, if any.
- Raider.IO M+ Score: The overall Mythic+ score for the character. If the score is from a previous season, there will be a ± symbol in front of it.
- Main’s Best/Current M+ Score: The best Mythic+ score for a character on this player’s account. This will only show up if the player has linked their Battle.net account to the Raider.IO website.
- Best Run: The highest scoring Mythic+ dungeon the character has completed. The level of the dungeon will be listed along with a number of plus signs to indicate the keystone upgrades, if any.
- Timed # Runs: The number of runs the player has completed within the time limit during the current season. This will be categorized by the highest keystone level range the player has completed.
- Best for Dungeon: The player’s best score for a specific dungeon. This line will only appear when forming or joining a group in Group Finder.
Solid role icons that appear in front of scores indicate that at least 80% of the score was earned in that role. Transparent icons mean that at least 40% of the score was earned in that role.
Another tooltip that is affected by the addon is the tooltip for Mythic+ keystone items. When you hover over one, you’ll be able to see the highest level completed for each member of your group for that dungeon. You’ll also see an average score for players who have completed a key of that level in time. This should give you some idea of what to look for when you fill your group.
Raider.IO Group Finder Features
When you open the Group Finder with the Raider.IO addon installed, you will see a new panel added to the frame with detailed information about your character’s raid and Mythic+ progress. You’ll be able to quickly see what raid bosses you have defeated and the highest level you have cleared for each dungeon.
Hovering over a group or character in the Group Finder window will show you the Raider.IO tooltip for the character or group leader.
Raider.IO Search Features
There are a few ways you can use the Raider.IO addon to look up character data using Raider.IO. First, you can right-click on a unit frame or a name in the chat window and select Copy Raider.IO URL. This will give you a link to the character’s page on the Raider.IO website. You can also click on the magnifying glass icon in the Group Finder window to view the pages for all characters in your current group.
The Raider.IO addon also has a search feature that you can use by typing /rio search in chat. This will give you a couple of text boxes where you can type a realm and character name to look up. Typing /rio search again hides the window.
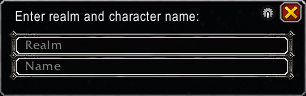
Customizing the Raider.IO Addon
The Raider.IO Addon Options panel can be opened by typing /rio in chat. You can also hit the Esc key to open the game menu and click on Options, then select the AddOns tab, select RaiderIO, and click the Open Config button.
The options window has the addon’s version number at the top, and Save and Cancel buttons at the bottom. We’ll look at the different sections below.
Mythic+ Tooltip Headline
Choose from three options for what to show as the headline at the top of the Raider.IO information in character tooltips.
- Show Best Mythic+ Season Score as Headline: This will show the character’s best score from any season.
- Show Current Mythic+ Season Score as Headline: This will show the character’s score for the current season.
- Show Best Mythic+ run as Headline: This will show the character’s best scoring dungeon run from the current season.
General Tooltip Options
- Show Main’s M+ Score and Progress on Tooltips: This will show the player’s highest character scores for the current season in addition to the current character’s.
- Show Main’s Mythic+ Score from Best Season: This will show the player’s highest character scores from any Mythic+ season.
- Show Role Icons in Tooltips: This will show role icons in the tooltip reflecting the roles the character earned their scores in.
- Use Simple Mythic+ Score Colors: This will use WoW’s standard item quality colors for scores instead of the Raider.IO colors.
- Disable All Mythic+ Score Colors: This will force all scores to be shown in white text.
- Show Base Raider.IO Score for Keystones: This will add the base Raider.IO score for a dungeon to the tooltips for keystone items. It will also show the best run for each player in your group for that dungeon.
- Show Average Scores for In-time Runs: This will show the average Raider.IO score for characters in successfully timed runs for a given dungeon in the tooltips for keystone items and in the Group Finder.
- Show Raider.IO Tooltip Info in Combat: This will show Raider.IO info in the tooltip even when you are in combat.
- Show Raider.IO Tooltip Info with Modifier: This will only show Raider.IO info in the tooltip when you use a modifier key (Shift, Ctrl, Alt).
- Force English Abbreviations for Dungeons: This will override your current language settings and show dungeon abbreviations as their English versions.
Where to Show Mythic+ and Raid Progress
Choose where to show Raider.IO information in tooltips and search results.
- Show on Player Unit Tooltips: This will show Raider.IO info in the tooltip when you hover over player characters.
- Show in Dungeon Finder Tooltips: This will show Raider.IO info when you hover over groups or characters listed in Group Finder.
- Show in Friends List Tooltips: This will show Raider.IO info in the tooltip when you hover over characters in your Friends List.
- Show on Guild and Community Roster Tooltips: This will show Raider.IO info in the tooltip when you hover over names in a guild or community roster.
- Show in “Who List” Window Tooltips: This will show Raider.IO info in the tooltip when you hover over names in a /who search list.
- Show in “/who” Results: This will include Raider.IO info in the chat output when you /who a specific person.
Raider.IO Profile Tooltip Customization
- Show Raider.IO Profile Tooltip: This will enable the Raider.IO info panel that attaches to the Group Finder.
- Hide Personal Raider.IO Profile Tooltip: This will hide your own Raider.IO info in the Group Finder panel, but allow you to see it for other characters and groups.
- Show Raid Encounters in Profile Tooltip: This will include raid progress in the Group Finder panel.
- Allow Raider.IO Profile Tooltip Modifier: This will allow you to use a modifier key (Shift, Ctrl, Alt) to toggle between another character or group’s Raider.IO info and your own in the Group Finder panel.
- Invert Raider.IO Profile Tooltip Modifier: This will cause Group Finder panel to default to the opposite view with and without the modifier key held down.
- Position Raider.IO Profile Frame Automatically: This will keep the Raider.IO info panel attached to the Group Finder frame rather than free-floating.
- Lock Raider.IO Profile Frame: If the above option is not enabled, this will lock the Raider.IO info panel in its current position on the screen.
Raider.IO Client Customization
- Allow Raider.IO Client Enhancements: If you have the Raider.IO client installed, this option will allow you to view detailed data for your characters.
- Show Best Records in Group Finder Mythic Dungeons: This will add a small panel into the Mythic+ Dungeons window of the Group Finder that will show your guild’s top five runs.
Raider.IO Live Tracking
- Allow Raider.IO Client to Control Combat Log: If you have the Raider.IO client installed and running, this will allow it to control your combat log settings.
- Automatically Enable Combat Log in Raids & Dungeons: If you aren’t letting the Raider.IO client control your combat log settings, you can choose to turn the combat log on and off automatically when entering and exiting dungeons and raids.
Copy Raider.IO URL
- Allow on Player Unit Frames: This will give you an option when you right-click on a character’s unit frame to copy their Raider.IO URL so you can view the character’s page on the website.
- Allow in Dungeon Finder: This will give you an option when you right-click on a character or group in the Group Finder to copy their Raider.IO URL(s).
Database Modules
Use the checkboxes in this section to enable or disable the different Raider.IO modules for different regions. You should have Recruitment, Raiding, and Mythic+ enabled for your own region.