- Author: Luxrah
- Date: May 3, 2023
- Updated: May 3, 2023
- Expansion: World of Warcraft
The RareScanner addon allows you to track rare NPCs, treasures, and events using your map, a special explorer window, and alerts that pop up when a tracked NPC or event is detected nearby. The addon makes it easy to find missing items from your collections. It can also be useful for completing achievements.
There are a few different addons available with similar features, but RareScanner is the most widely used. We’ll walk you through all of the addon’s features and settings. But first, let’s get RareScanner installed and set up.
Installing RareScanner
RareScanner is available to download from CurseForge and Wago. It can be installed manually or using the addon manager of your choice. If you need some help installing, check out our guide How to Install and Manage Addons.
Setting Up RareScanner
Once you have RareScanner installed in your Addons folder, you can enable it in your game. To do this, go to the character selection screen in World of Warcraft and look for the AddOns button in the bottom left corner. Make sure that the box beside RareScanner is checked and click Okay. Now you should see the RareScanner button on your minimap when you enter the game.

Using RareScanner
There are three different tools included in RareScanner for tracking rares and collectibles. We’ll go through each of them now.
RareScanner Alerts
RareScanner provides alerts when it detects a tracked item or NPC nearby. A large button will appear in the middle of your screen with information about what has been detected and a sound will play. The addon will alert you in your chat messages and with a large text message near the button. Your World of Warcraft window will also flash in the task bar if you are alt-tabbed. Any of these alert elements can be disabled in the settings if desired.
The alert will include a 3D model of the entity detected, as well as icons representing the loot you can get from it. If it is an NPC, left-clicking the button will target the creature. You can also hover over the loot icons to view a tooltip with information about the item.
After an entity has been detected, its icon on the map will change to a bright pink color for two minutes. Then it will return to normal.
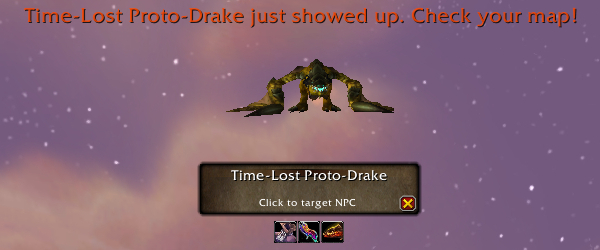
RareScanner Map Markers
RareScanner adds icons to your world map for every tracked item and NPC. There are a few ways you can interact with these icons:
- Hover over an icon to view a tooltip with information about the entity, such as whether you’ve seen it before and any loot you can obtain from it.
- Left-click an icon to show every location where that entity can spawn.
- Shift right-click an icon to add a waypoint to its location.
- Alt-Shift left-click an icon to filter it, excluding it from alerts and map icons.
RareScanner also works with the reputation filter for world events in Dragonflight zones. Click the button in the lower left corner of the map and select a faction. All icons for entities that grant reputation with that faction will be highlighted.
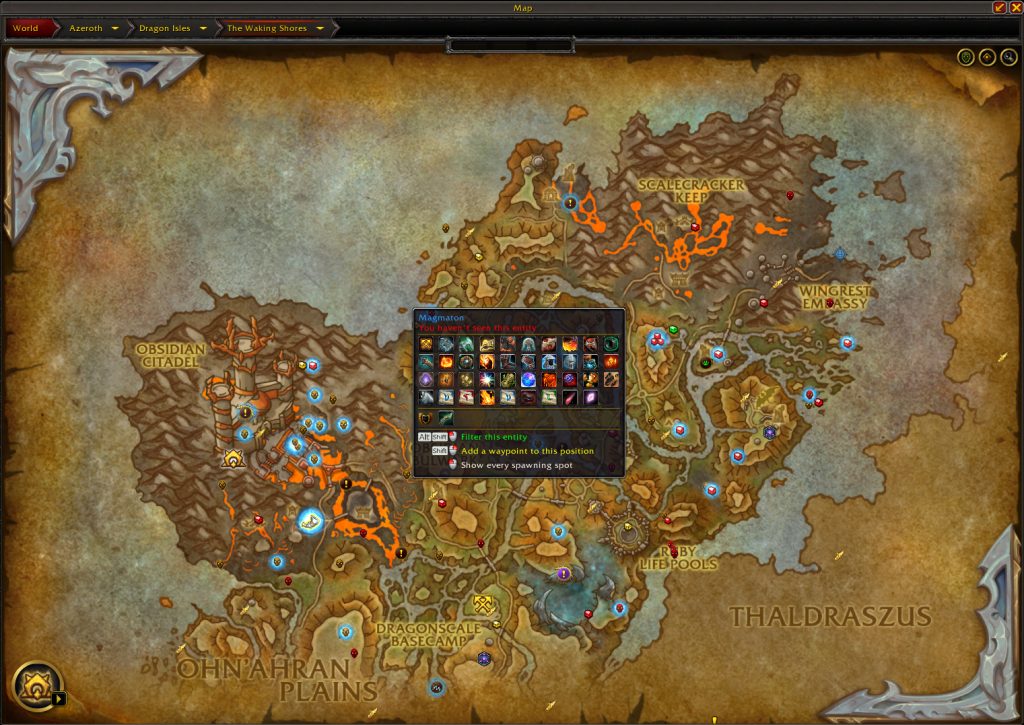
RareScanner Explorer
RareScanner comes with a built-in explorer window that you can use to check zones for missing collectibles. The explorer window can be opened by left-clicking the RareScanner minimap button or by typing /rarescanner explorer in chat.
If this is the first time you have opened the explorer window, or if the database has been updated, the explorer window will prompt you to start a scan. The addon will look through your collections and see which ones you are missing. It may take up to 20 seconds to complete. When it finishes, you will see the explorer window populated with items you are missing.

There are a several different elements to the explorer window once it has been populated:
- Filters: This dropdown menu allows you to filter the list of NPCs on the left side of the window. You can filter by the types of collectibles they drop or by their state (already killed, filtered, or no missing collectibles). To apply your filters, use the Filter NPCs button in the lower right corner of the window.
- Next to the Filters menu is a dropdown menu where you can select a zone to view in the explorer. This will display your missing collectibles in the zone and the NPCs you can loot them from. If a zone isn’t in the list, it means you have no missing collectibles that drop from NPCs in that zone.
- Lock player’s zone: If this box is checked, the explorer window will default to your current zone when it is opened, if it’s available to view.
- Rescan: Press this button to manually scan your collectibles again if you think RareScanner has missed some.
- On the left side of the window is a list of NPCs in the zone that match your current filters. Each NPC has a portrait, name, and some icons representing the types of collectibles they drop. The color of the NPC’s name reflects its current state: golden means it’s alive, blue means it’s dead, and gray means it’s filtered. You can left-click on an NPC to view its location on the map and the collectible loot it drops. You can right-click on an NPC to exclude it from alerts.
- The map on the right side shows the location of the NPC on the zone map.
- Above the map there may be an icon if the NPC is associated with an incomplete achievement. Hover over the icon to view the achievement’s tooltip.
- Below the map are some icons representing collectible items the NPC drops that you have not collected yet. You can hover over an icon to view the item’s tooltip. Ctrl left-click an icon to view the item in the dressing room. Shift left-click to link the item in chat.
- Auto filter NPCs: If this is checked, the addon will automatically filter NPCs that do not drop any collectibles you need.
- Create profile’s backup: If this is checked, RareScanner will store a backup of your profile in case you make changes to the filters that you want to revert.
- Filter NPCs: Use this button to apply the filters you selected in the Filters dropdown menu.
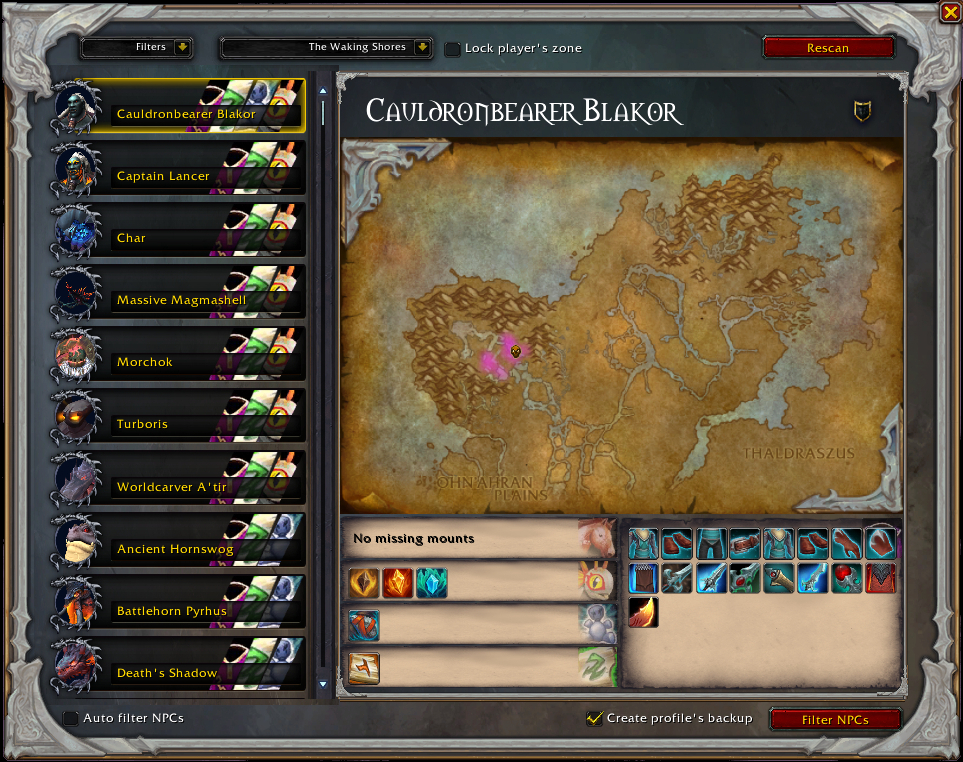
Customizing RareScanner
RareScanner has several settings that can be configured in the options menu.
RareScanner Chat Commands
Before we get into the settings for RareScanner, here are some chat commands that will come in handy for using and configuring the addon:
- Type
/rarescanner explorerto open the explorer window. - Type
/rarescanner tmito toggle all RareScanner icons on the world map on or off. - Type
/rarescanner tato toggle all RareScanner alerts on or off. - Type
/rarescannerfor a complete list of chat commands.
RareScanner Options Menu
The RareScanner options menu can be opened by right-clicking the RareScanner icon on the minimap or through the game’s options menu (Esc key -> Options -> AddOns tab -> RareScanner). There are several pages you can access from the menu on the left side of the window. We’ll look through those pages below.

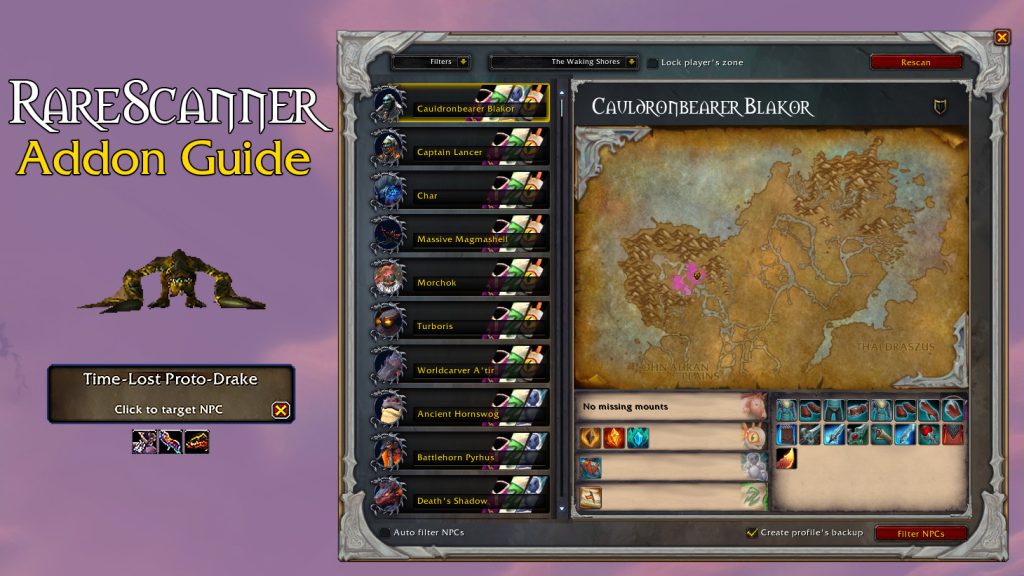
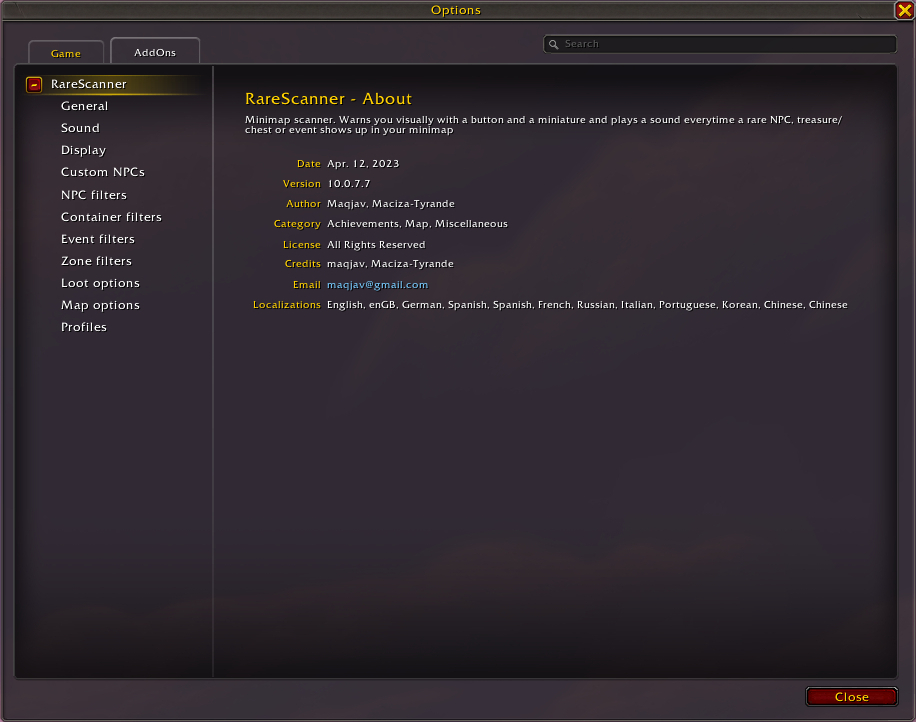
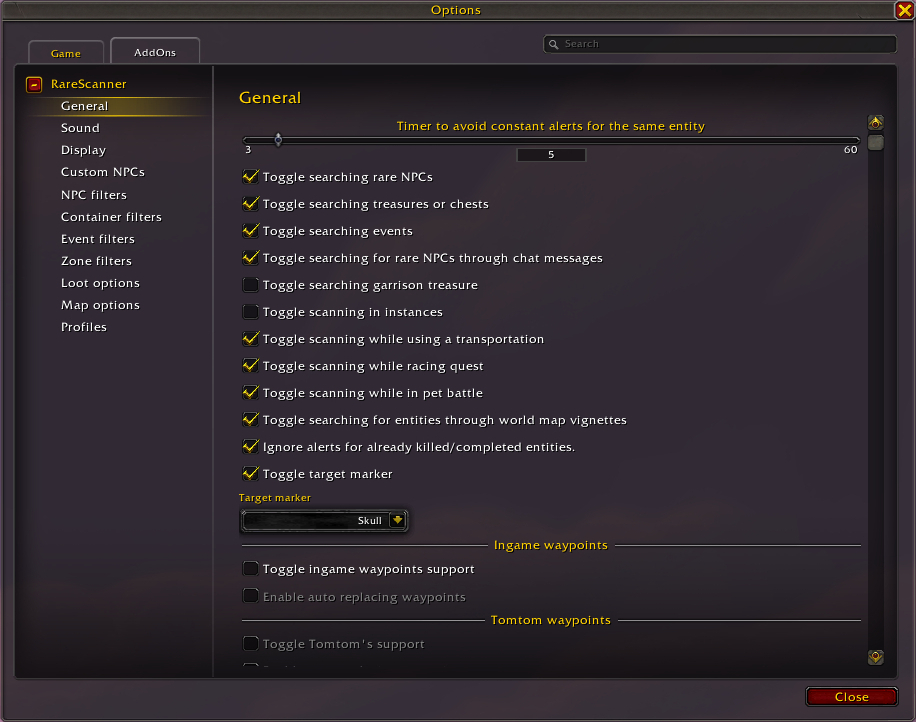
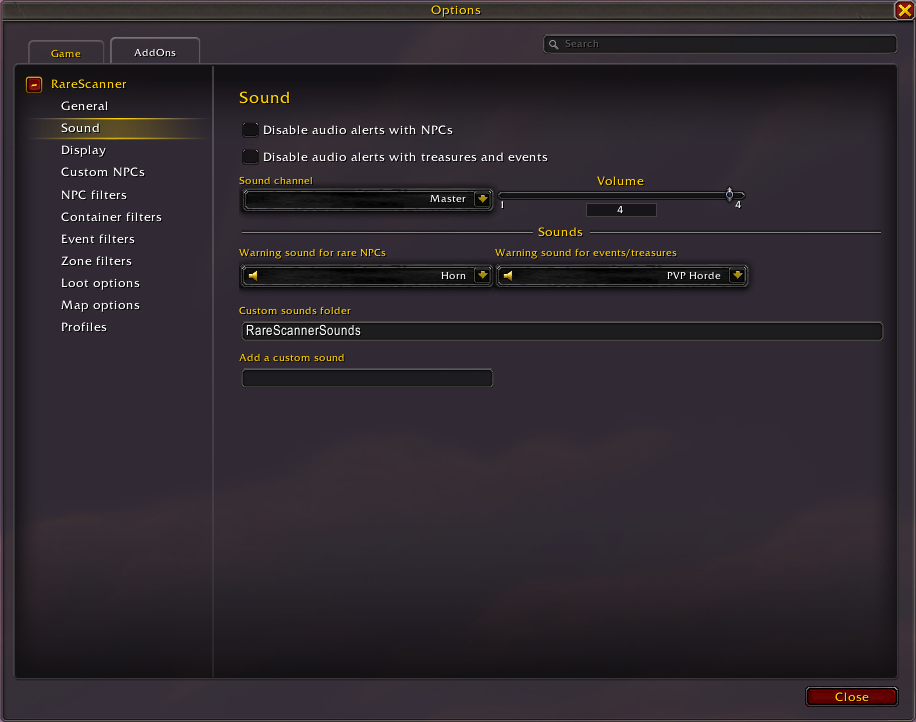
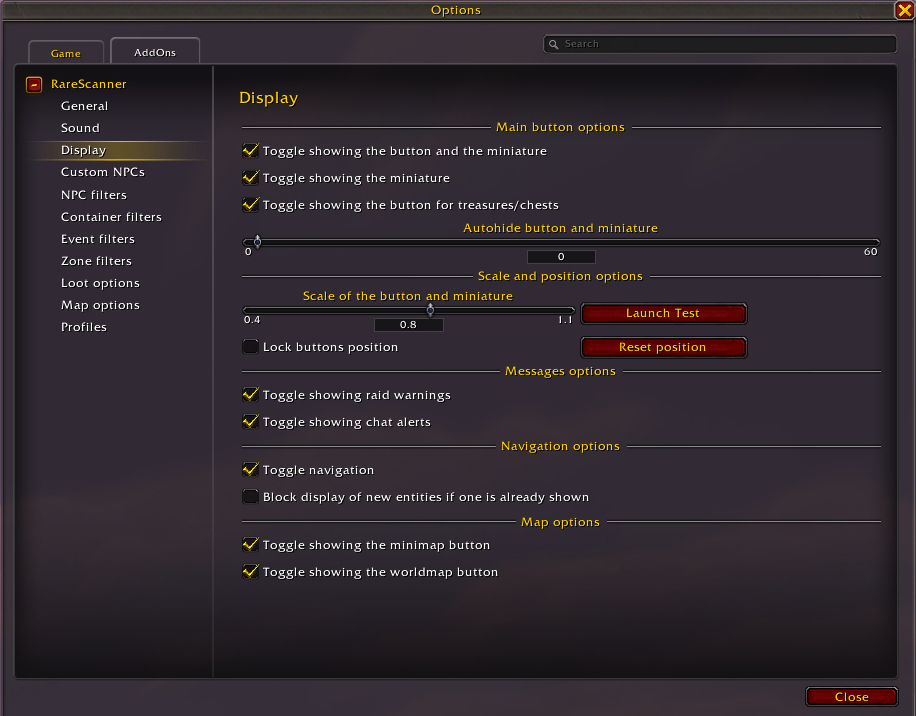
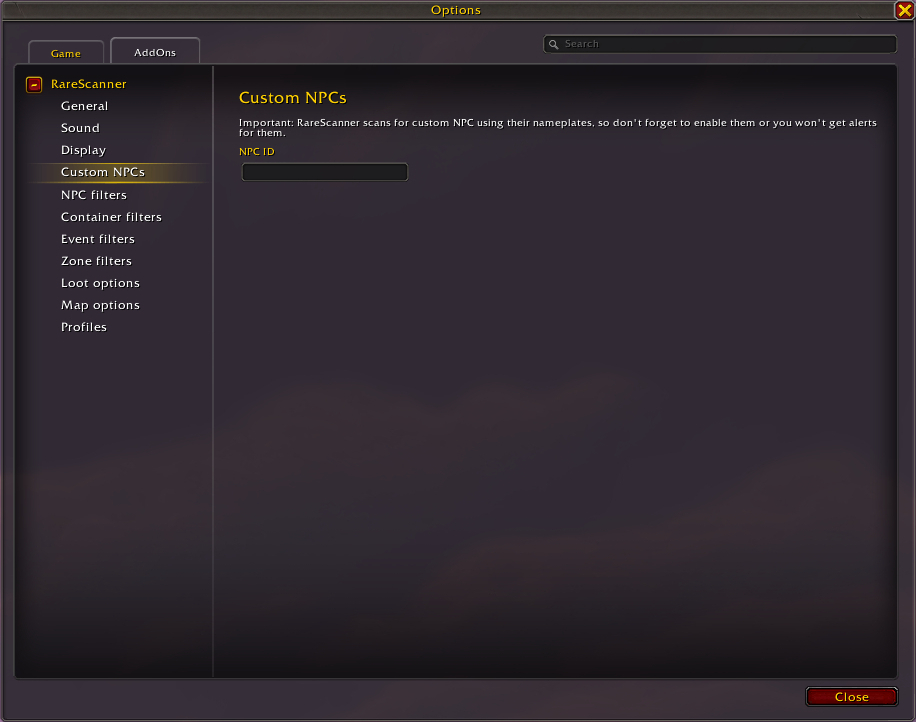
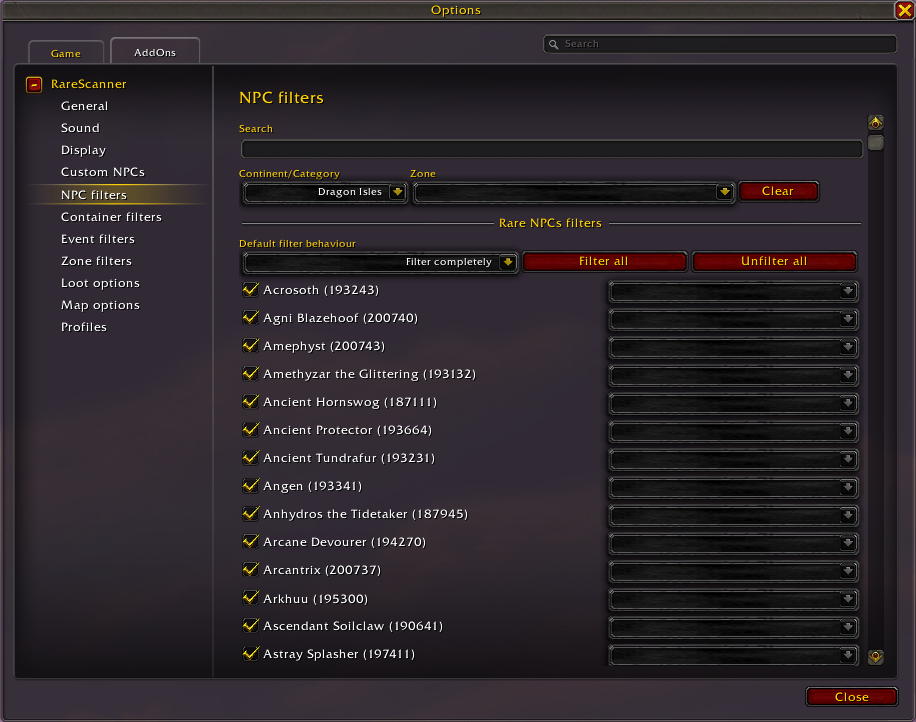
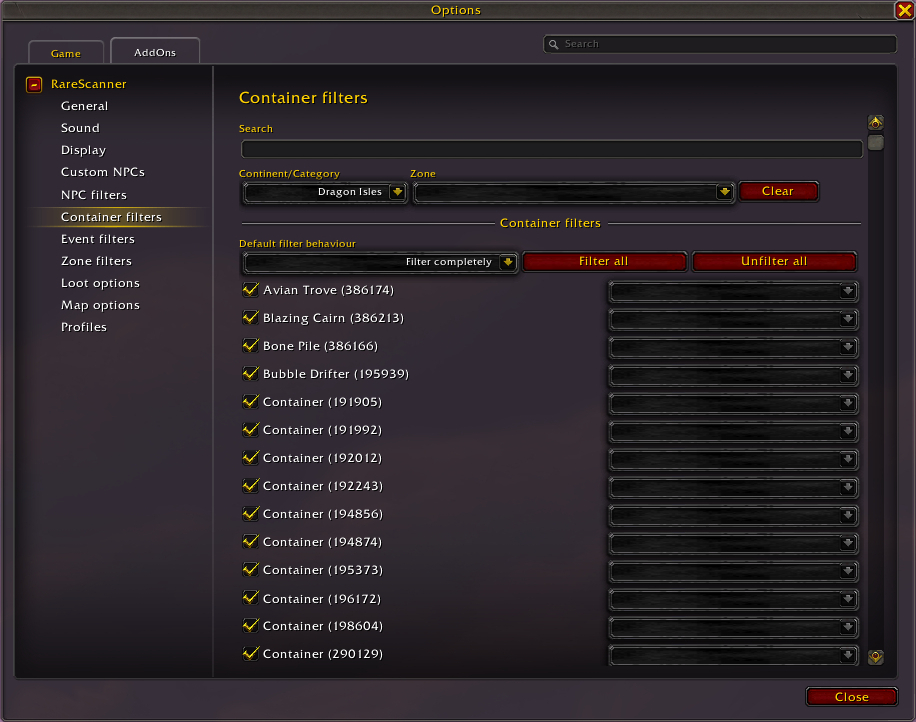
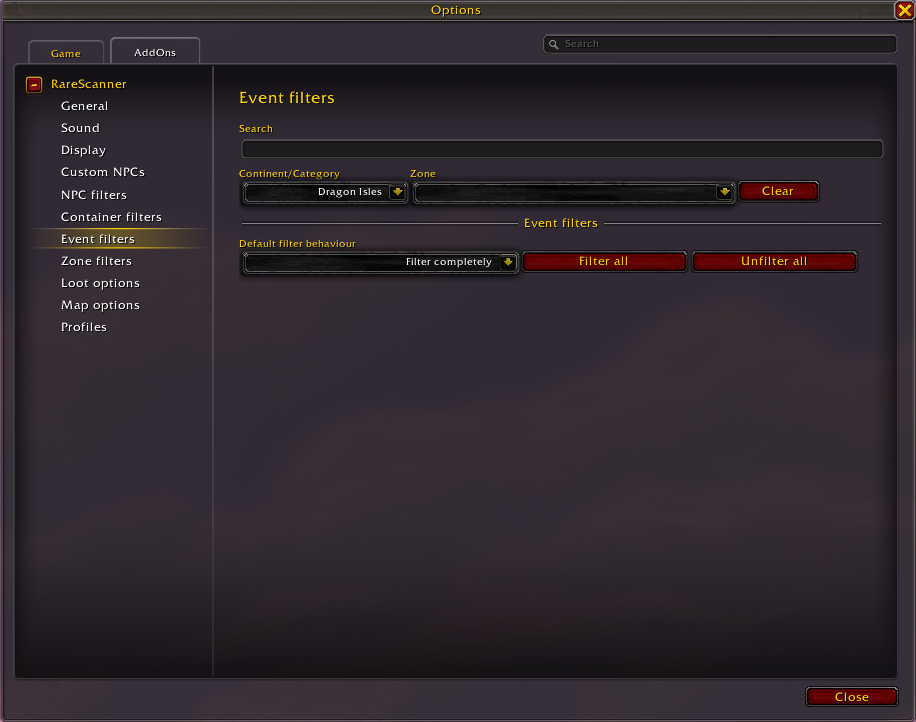
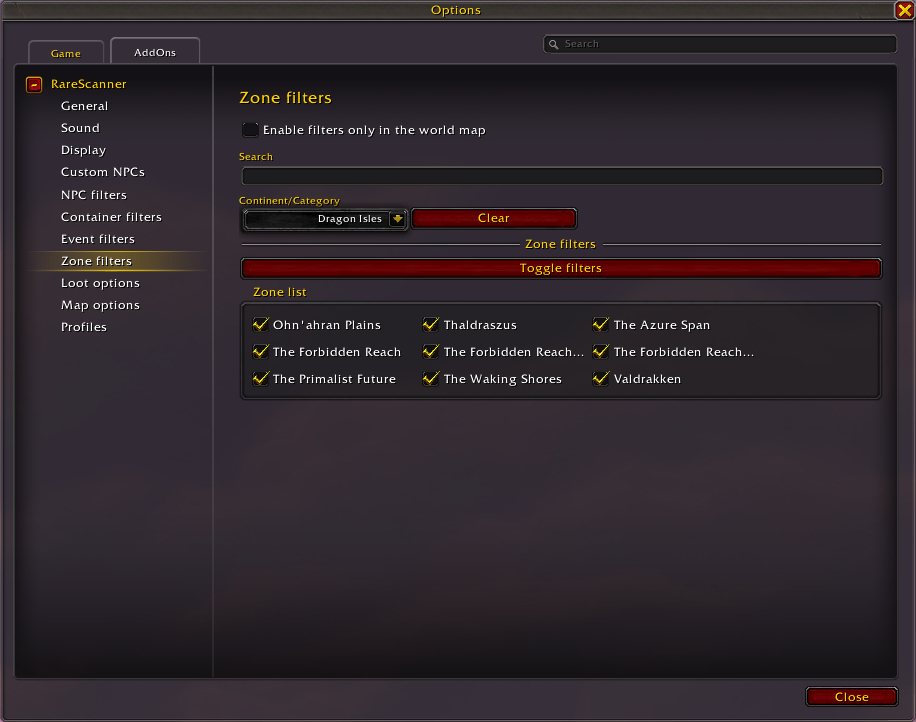
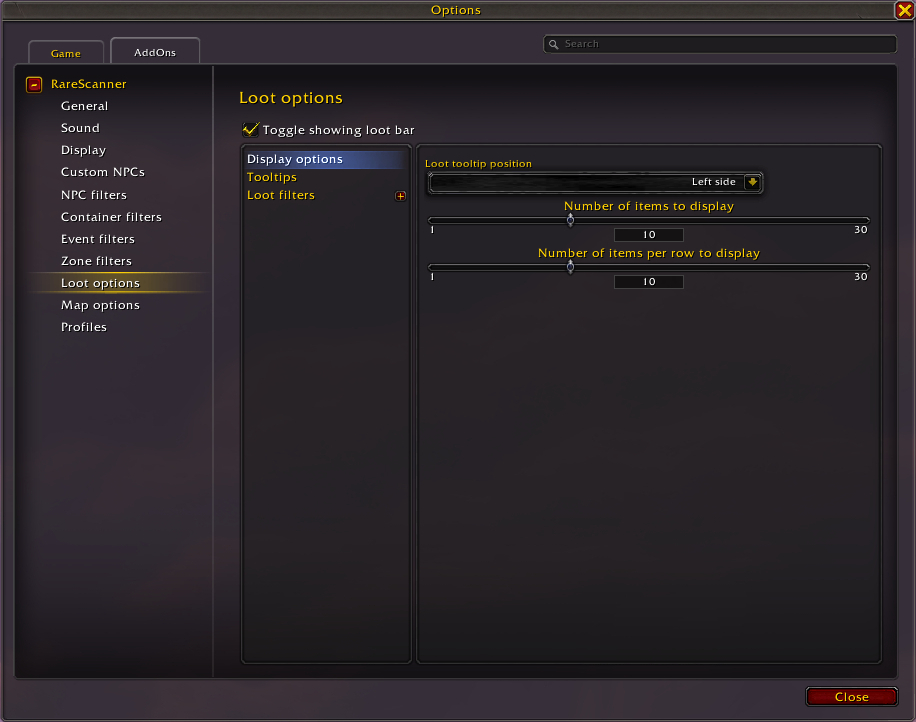
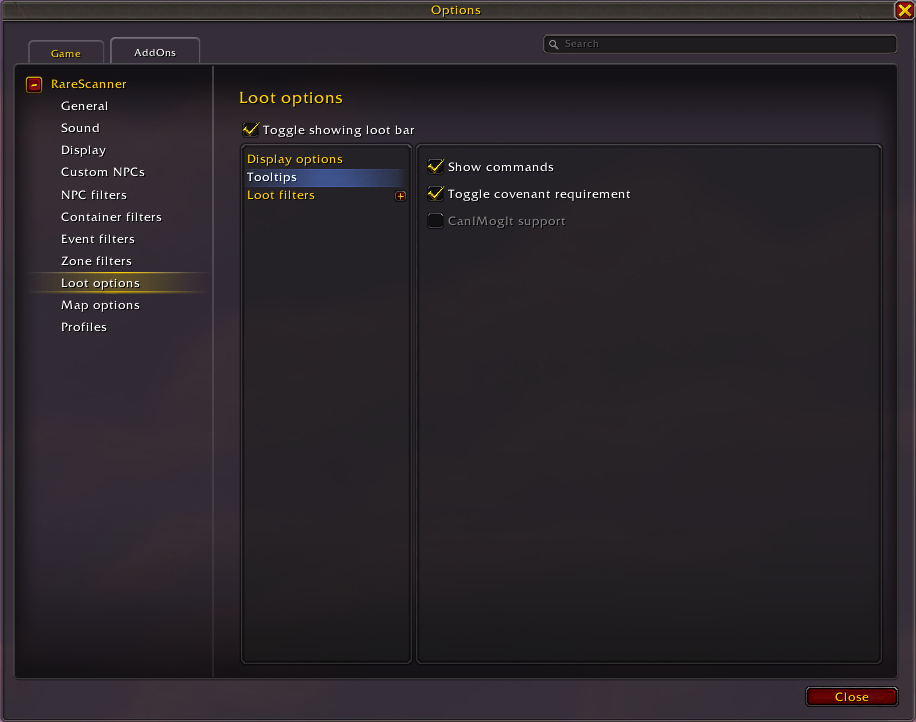
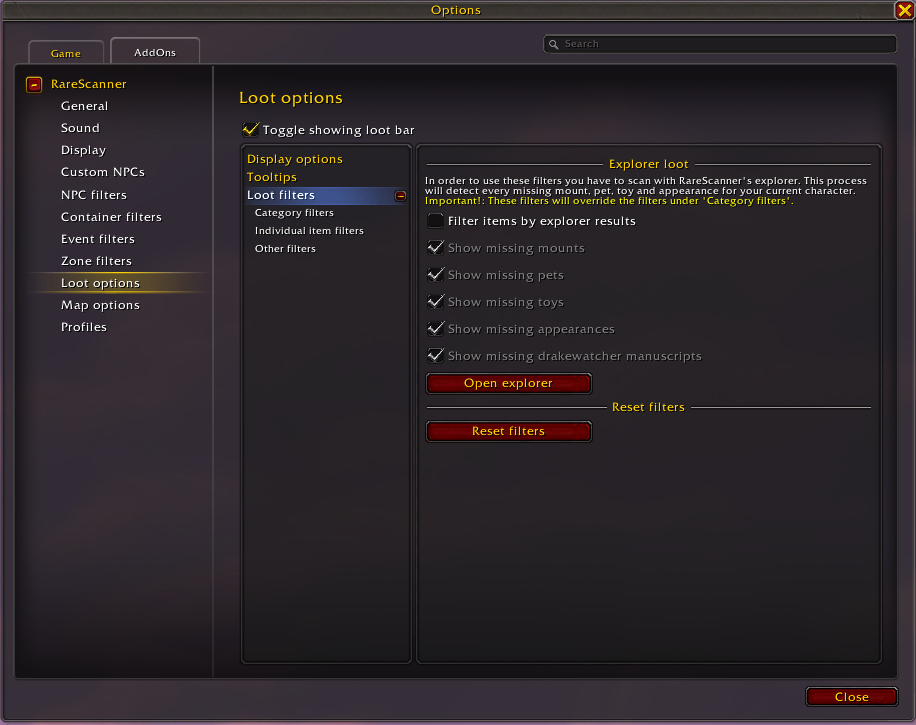
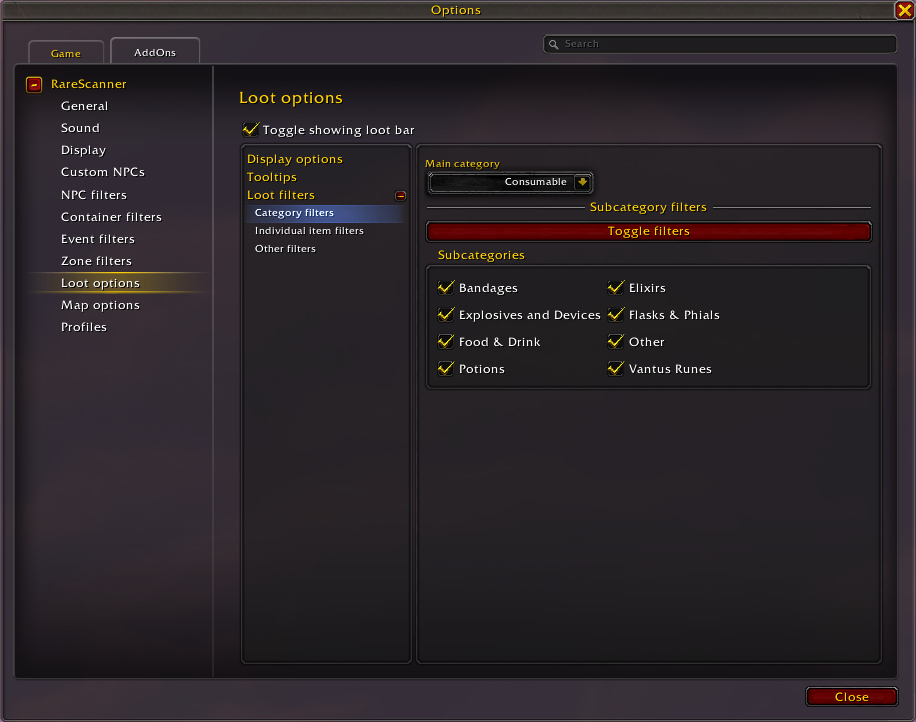
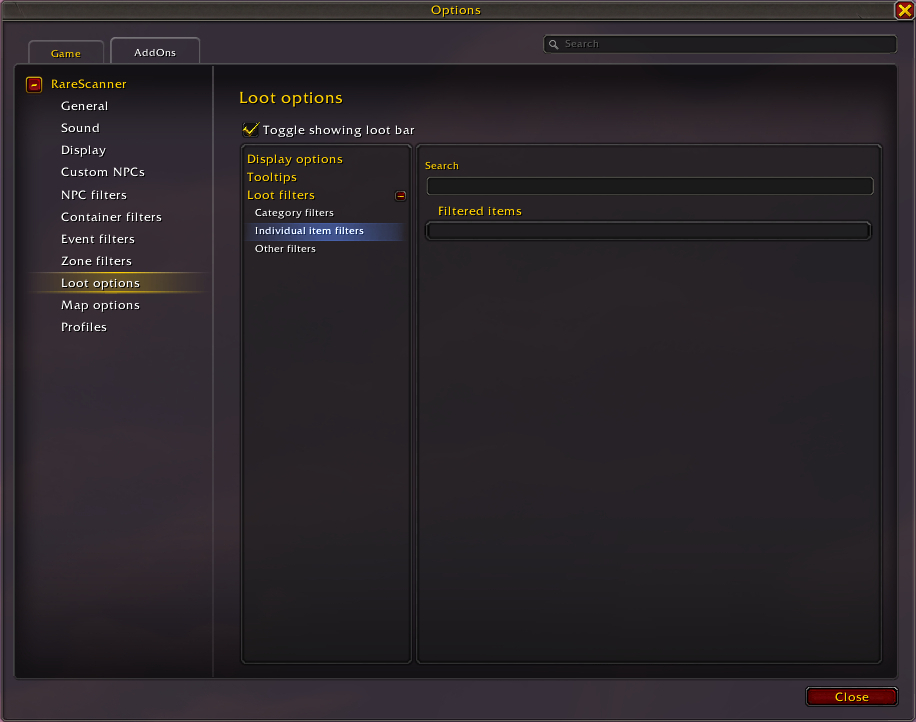
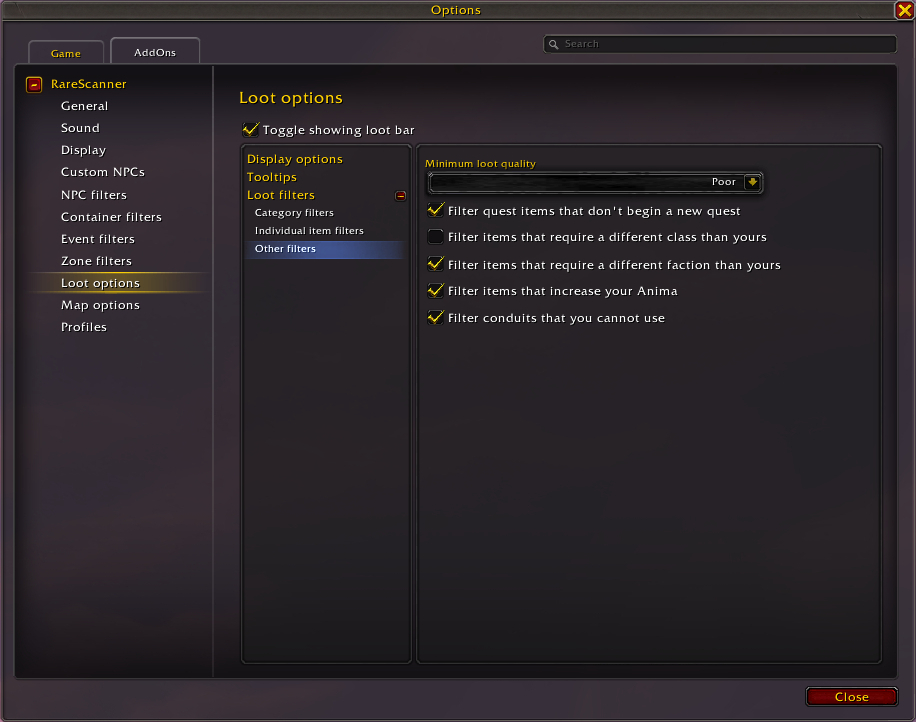
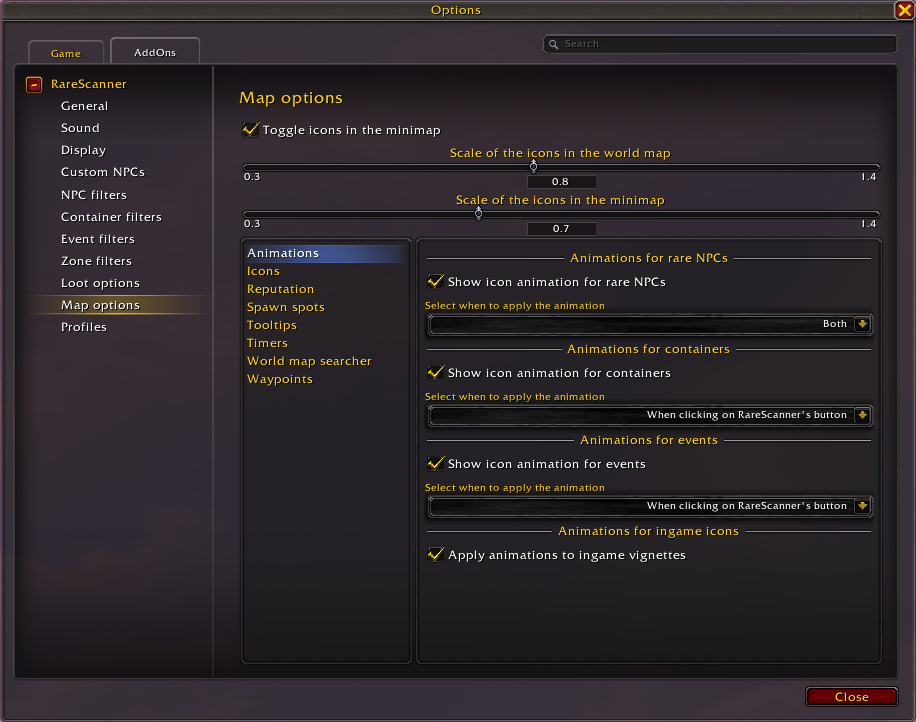
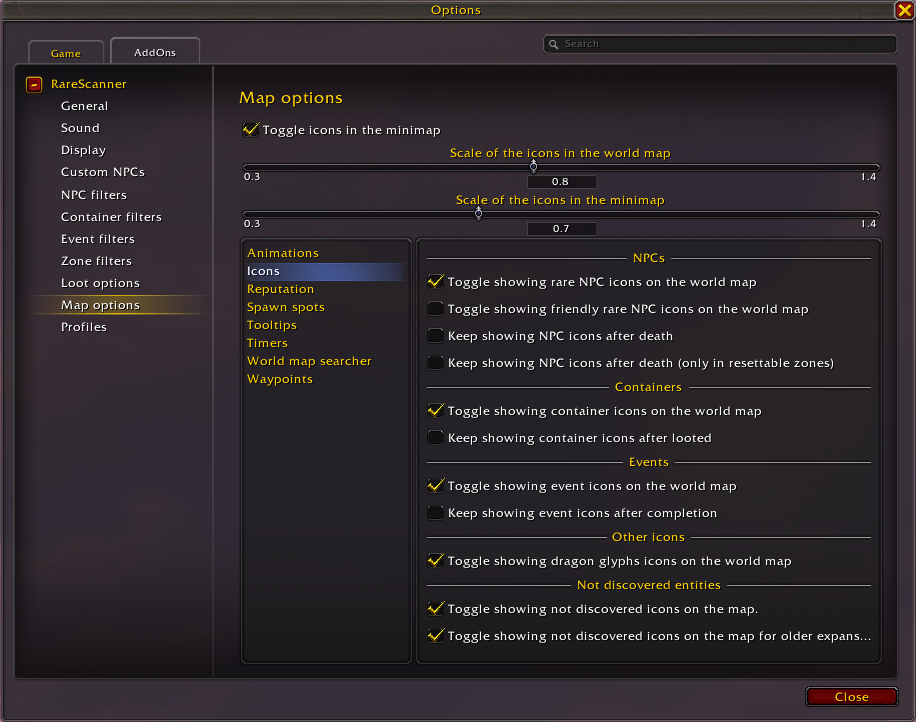
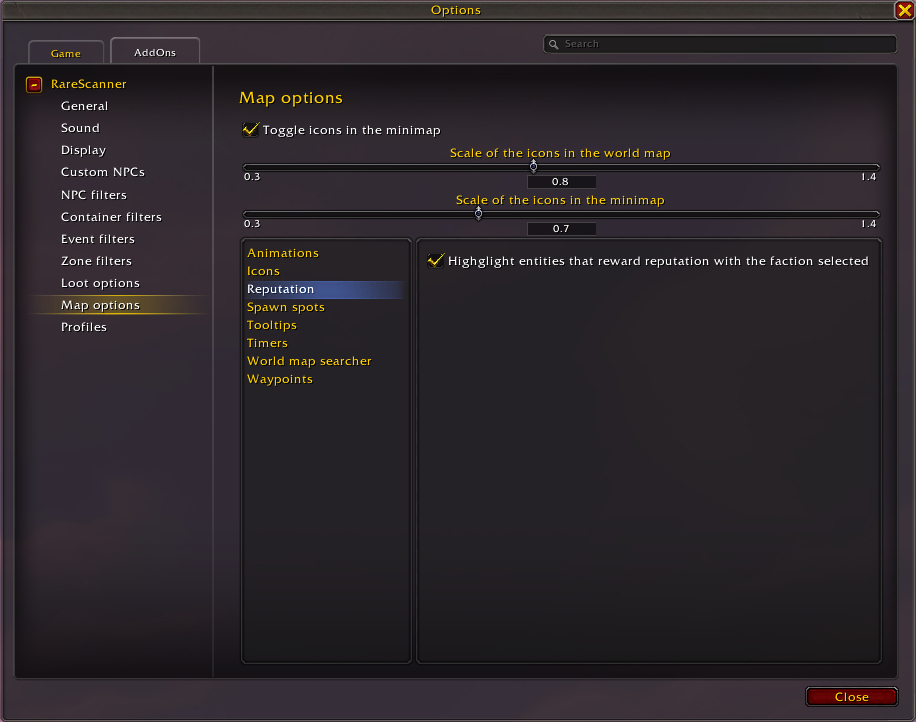
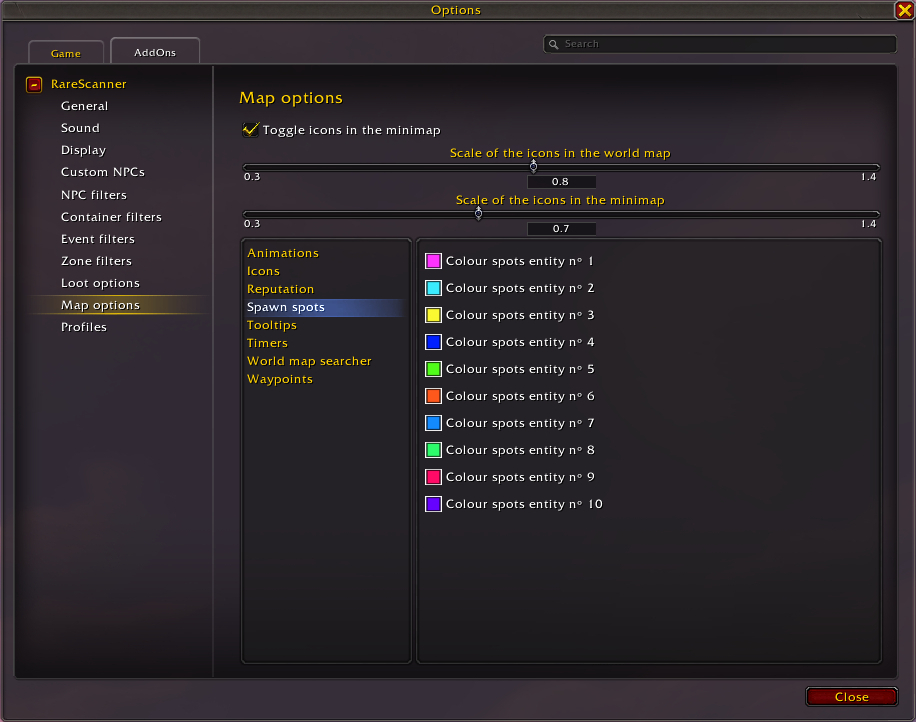
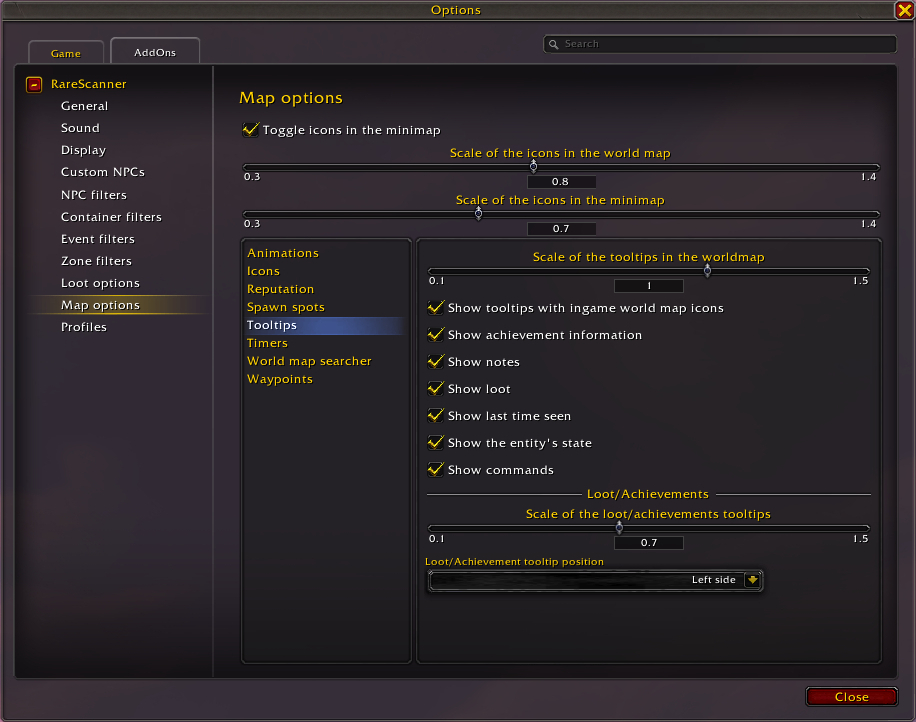
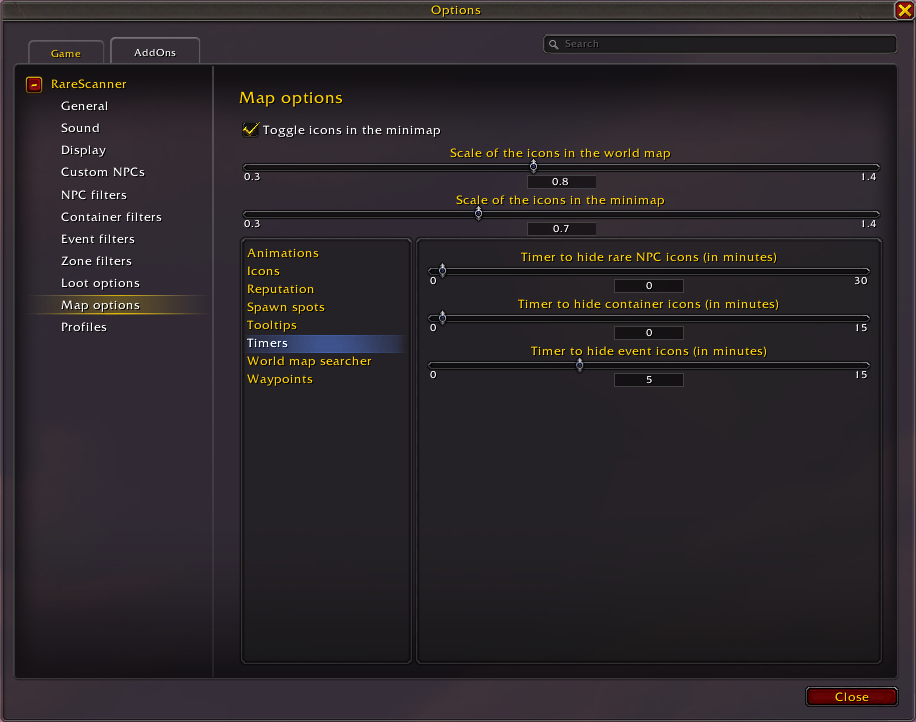
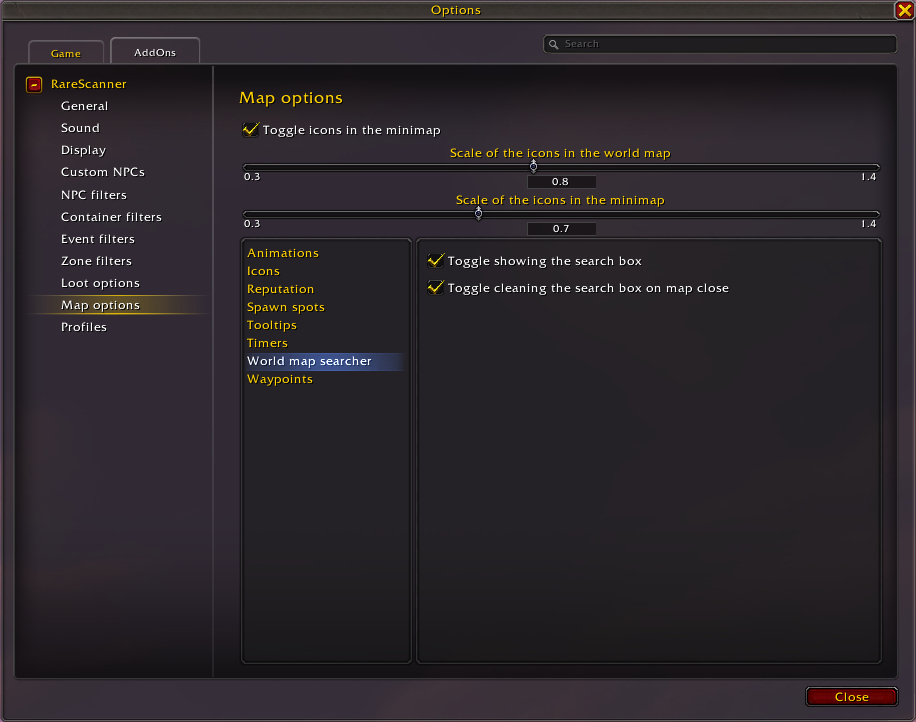
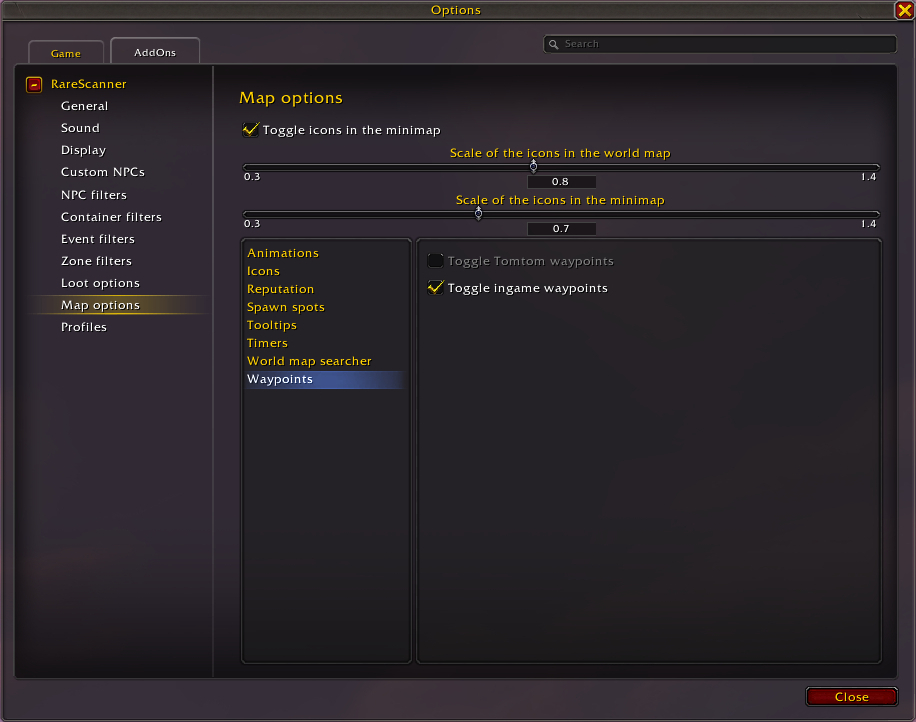
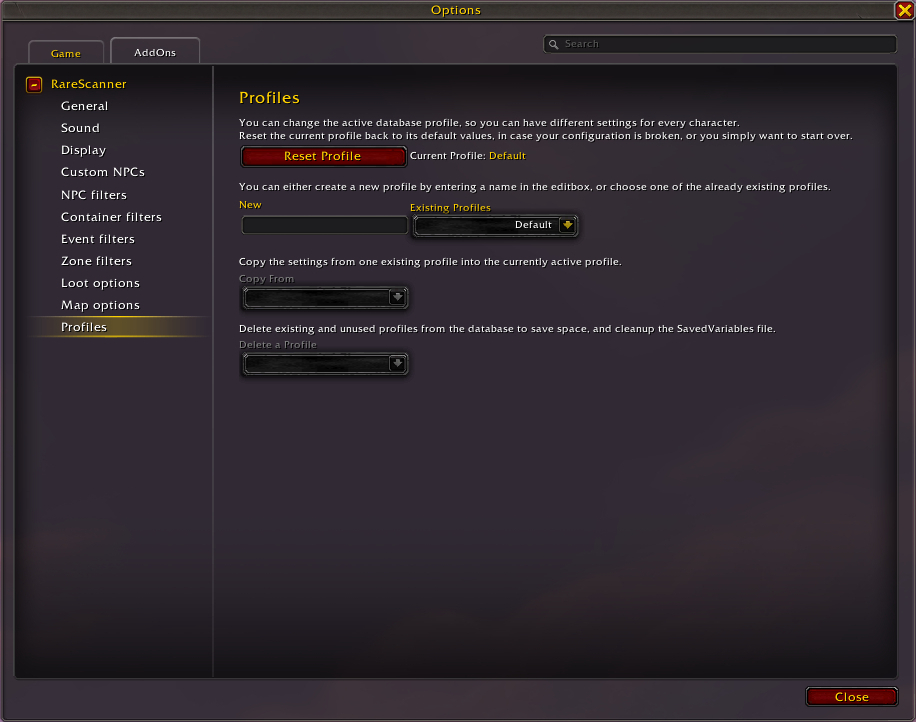

Does anyone know how to get an icon to appear on the map again? I did the alt-shift-left click to filter it off the map and can’t figure out to get it back so I can track the npc.
Head to curseforge, open up your addons, right-click RareScanner and select “Delete Settings (Saved Variables)”
doesnt work 🙁
Is there any good way to add the new Fel Portals from Season of Discovery into RareScanner?
please help with this question
You can go to Custom NPCs in the options and click Import NPCs, delete what’s in there and paste this:
(Credit goes to maqjav on the CurseForge page!)